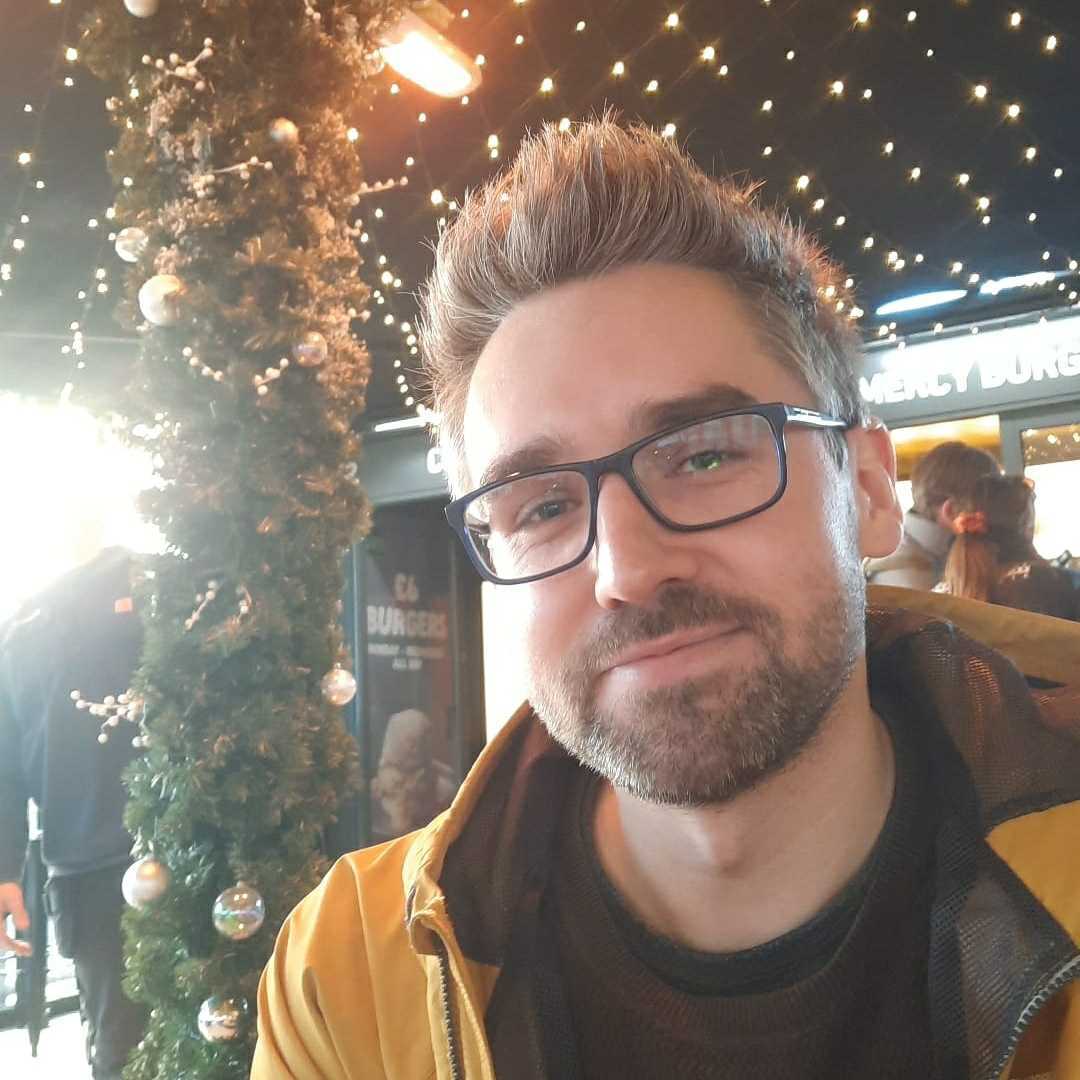How to reinstall Windows 10 without losing data
Learn how to reinstall Windows 10 without losing data in a few simple steps
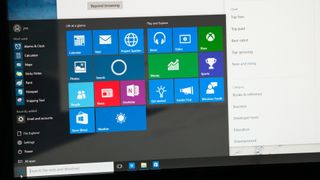
Reinstalling an operating system can be a daunting experience, and is typically done following the complete wipe of a machine or when software is causing instability. However, it's perfectly possible to reinstall Windows 10 without losing data, provided you follow some relatively straight forward steps.
Windows 10 provides a range of options to aid this processing, allowing users to tweak how their system is reinstalled based on their needs.
However, applications and any personalized features will likely be lost during this process - although there are ways to circumvent this.
How to reinstall Windows 10 without losing data
Before users begin the process of reinstalling Windows 10, it's important to establish exactly what you want to achieve. There are a variety of options that will need to be picked to complete the process, and each one will handle your data and applications differently.
There are also multiple ways of performing the reinstall, which Windows doesn't exactly do a great job explaining. We have detailed some of these steps below, and precisely what Windows does with your data in each case.
| Type of reinstall | Option you can choose | What happens to your data? | What happens to your apps? |
|---|---|---|---|
| Reset Windows 10 | Keep my files | Preserved | Anything you installed is deleted |
| Reset Windows 10 | Remove everything | Everything is deleted | Everything is deleted |
| Reinstall Windows 10 using install media | Keep everything | Preserved | Preserved |
| Reinstall Windows 10 using install media | Keep personal data | Preserved | Everything is deleted |
| Reinstall Windows 10 using install media | Remove everything | Everything is deleted | Everything is deleted |
| Clean install of Windows 10 using install media | None available | Everything is deleted | Everything is deleted |
As you can see above, there are three ways of formatting Windows 10 that will let you keep all of your personal data, two of which involve reinstalling Windows using install media.
Method 1 and Method 2, set out below, describe two ways to access the first of these processes - namely a simple reset of Windows 10 that will let you keep your personal data.
Get the ITPro. daily newsletter
Receive our latest news, industry updates, featured resources and more. Sign up today to receive our FREE report on AI cyber crime & security - newly updated for 2024.
Method 3 will then cover the remaining two processes, describing the steps you need to take if you want to reinstall Windows 10 using install media.
Method 1: Using the "Reset this PC" option
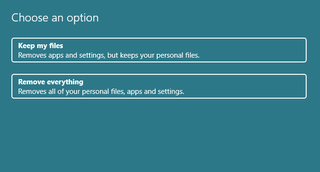
The first and simplest option is "Reset this PC", which can be carried out by following these simple steps:
- Right-click on the Windows start button on the bottom left-hand corner of the screen to open the settings menu (or search 'settings' from the Start Menu)
- Click “Settings”.
- Click on “Update & Security”.
- In the left pane, select “Recovery".
- Under “Reset this PC,” click “Get started".
- Choose the "Keep my files" option in the popup message. Keep in mind, after this step, your device will update to the latest Windows 10 version.
- If you are upgrading your PC from a previous version of Windows to Windows 10, you will see a warning message stating that you won’t be able to undo the upgrade or revert to the previous version of Windows. Click “Next” to continue.
- Click the “Reset” button in the “Ready to reset this PC” interface. Your PC will reboot and begin to reinstall Windows 10.
Disclaimer
This is among the fastest ways to reset your machine. However, there is one distinct caveat. "Reset this PC" only allows users to retain files and will permanently erase user-installed applications and programs.
If you want to save your apps, drivers, and programs, we advise using backup software to save data before proceeding.
Method 2: Using the Advanced Startup menu
To reinstall Windows 10 using the Advanced Startup option, use the following steps:
- Click on the Start button in the bottom left-hand corner of the screen.
- Click “Settings” on the left pane in the Start menu.
- Click “Update & Security,” then click “Recovery”.
- Select “Restart now” under the “Advanced startup” section in the right pane. Windows will restart into the Windows Recovery Environment (WinRE) mode. Alternatively, pressing the ‘F11’ button as soon as you power on your PC will get you to the Windows 10 Advanced Startup options. This technique is beneficial when you can’t boot your PC the usual way.
- Click “Troubleshoot” once you enter WinRE mode.
- Click “Reset this PC” in the following screen, leading you to the reset system window.
- Select “Keep my files” and click “Next” then “Reset”.
- Click “Continue” when a popup appears and prompts you to continue reinstalling the Windows 10 operating system.
Disclaimer
As with the first method, you will be required to back up any application or driver data you want to keep before resetting.
Method 3: Using Windows 10 ISO image file
An ISO file, commonly known as ISO image, is an archive file that contains an identical copy or image of data found on an optical disc, such as a CD or DVD. It allows you to reinstall Windows 10 and keep files given your computer is bootable.
Here are the steps you need to follow to reinstall Windows 10 using ISO image:
- Download Microsoft’s media creation tool to create an ISO tool for Windows 10.
- Locate the file, right-click on it, and select “Mount”.
- Double-click the Setup.exe file at the root directory.
- Choose the correct option when prompted to “Download and install updates.” Choose the option if your computer is connected to the internet. If not, select “Not right now.” Click “Next” to continue.
- Click on "Change what to keep" in the subsequent popup window.
- Choose between: "Keep personal files, apps, and Windows settings," "Keep personal files only," and “Nothing,” according to your storage needs.
- Click “Next” to install Windows 10.
Your PC will now reboot with the saved settings.
Restoring applications after you reinstall
Once you’ve reinstalled Windows 10, you can restore any applications you may have lost in the process. To do this, you need to verify your account in the Windows 10 Settings menu.
To verify your account, click the following:
- Start Menu
- Settings
- Accounts
- Your Account
Once in Your Account, click the “Verify” link to get the code required to add your PC back into the saved accounts list. Once verified, log in to your Microsoft account, and from here you can start to restore previously installed apps.
How to restore previously installed apps
- Click the Start Menu button.
- Click "All Apps".
- Click "Store".
- Click on your User photo.
- Select "My Library" on the left pane.
- Download any apps you would like to restore.
How long does it take to reinstall Windows 10?
Reinstalling Windows 10 can take anywhere from 20 minutes to an hour to complete. A slow internet connection, for example, can slow down the process. It can be an involved process, so it's important to let it run without interruption.
Although freezes and errors can occur during the installation, this is unlikely. If the updating animation is still moving, it's best to assume everything is ok. That said, failures do happen, so it's worth keeping both a backup of the personal files you’re trying to keep and a backup of all your old Windows 10 files so that if one reinstallation attempt fails, you have exactly what you need to try again.
Do I need to reinstall Windows 10?
Reinstalling Windows 10 is one of the most in-depth processes you can attempt, and so it is generally a last resort. If you are wanting to completely reset a system, such as when someone else is going to take ownership of it, resetting the operating system is a common approach.
However, it is not advisable to reinstall Windows 10 on a routine basis – particularly if you are doing so to improve system performance. Although it can speed up Windows in the short term, there are many other techniques you can deploy to speed up Windows 10.
Other Windows 10 guides
Reinstalling Windows 10 will likely fix any problems you're having with the operating system, however, it's seen as a nuclear option and should only really be used as a last resort.
To avoid this, it's worth performing the various other fixes you have available. We've detailed some of the most common Windows 10 problems that users face, and the simple fixes for them.
Dale Walker is the Managing Editor of ITPro, and its sibling sites CloudPro and ChannelPro. Dale has a keen interest in IT regulations, data protection, and cyber security. He spent a number of years reporting for ITPro from numerous domestic and international events, including IBM, Red Hat, Google, and has been a regular reporter for Microsoft's various yearly showcases, including Ignite.