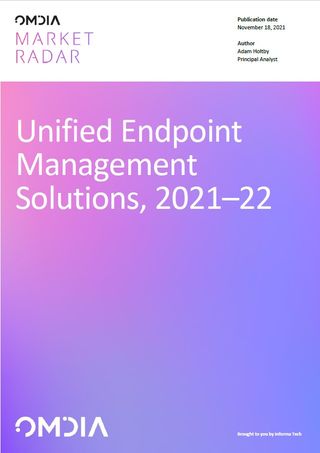How to boot Windows 10 in Safe Mode
Everything you need to know about starting Windows 10 securely and returning to normal boot

Windows 10 is still the most popular operating system (OS) on the planet, despite Windows 11 having been out for some time now, which means there is a good chance you are also running Windows 10 on at least one of your machines.
Windows’ Safe Mode is a remarkably useful feature that offers users the chance to boot their Windows laptop or desktop computer but with limited functionality, which is actually more helpful than it sounds. It helps users to load up their computer and debug whatever issues may be adversely affecting its everyday operation.
What is Windows Safe Mode?
Safe Mode is a setting within Windows that allows users to boot their machine to the desktop using only the most basic functions needed to start the operating system.
The causes for a malfunctioning computer can be myriad and sometimes not obvious, which is why loading up a stripped-back version of the computer can sometimes be beneficial, doing away with unnecessary components so you can see what exactly is going wrong.
In cases where a computer is infected with malware, for example, Safe Mode can be effective at identifying where the malware may be hiding on your computer, given that it prevents applications from running and limits network access too.
Only the most important files and drivers needed to launch Windows 10 (or earlier) will be activated upon booting up a computer in Safe Mode, so no third-party apps, cosmetic features or other tools will be present when you gain access to your desktop.
This stripping down process is done so you can determine which application may be causing the issues you're experiencing, or whether the operating system itself is at the heart of the problem.
Get the ITPro. daily newsletter
Receive our latest news, industry updates, featured resources and more. Sign up today to receive our FREE report on AI cyber crime & security - newly updated for 2024.
Standard Safe Mode restricts access to the internet, while Safe Mode with networking enables you to access the web via either Wi-Fi or an ethernet cable. However, Safe Mode with networking should be avoided if you believe your issue lies with malware, or a virus, as data may be fed back to the attackers, or the bug may spread across a network.
Why launch in Safe Mode?
If you're struggling to start Windows normally - for example, if you're just seeing a blue screen when trying to start up, or the progress bar never actually gets to the end of the loading cycle, starting your computer up with only the very basics is a great place to start.
It's also a good idea to start your computer up in safe mode if you think it's been infected with malware or some of the hardware drivers on your machine are preventing Windows from launching correctly.
If one application is conflicting with another, starting up in Safe Mode will help with this too. After you've determined the blue screen or problems with startup aren't related to the core files, you can start testing other applications to see which is causing the problem and then uninstall just that one.
Although starting up your computer in Safe Mode won't always cure the issue, it's the best place to start if you're not exactly sure what's wrong with it.
How to start Windows 10 in Safe Mode
There are two ways to launch Safe Mode on your computer either via the settings menu, if you can access it, or when you reach the sign-in screen. Microsoft has kept the process relatively similar across the modern versions of Windows, and so the steps for booting Windows 10 in Safe Mode or pretty much identical to those for booting Windows 11 in Safe Mode.
Boot using the Settings menu
- Click the Start button from the Windows desktop
- Search for Settings
- Click Update & Security
- Click Recovery
- From Advanced Settings, select Restart now
Your computer will now restart, presenting the Choose an option screen. From here, select Troubleshoot > Advanced Options > Startup Settings > Restart.
Your PC will reboot again and this time, you'll be able to choose to start up in either Safe Mode (option 4, or select it by pressing F4) or Safe Mode With Networking (option 5; tap F4 if you can't choose it manually).
Boot using the sign-in screen
If you've just started up your PC to find it's not working correctly, you can also reboot using Safe Mode when you arrive at the sign-in screen. To do this:
- Click the Start Menu from the desktop
- Hold down the Shift button on your keyboard and select the Power symbol, and then Restart
- When your computer reboots, it should open up the Recovery Menu
- Click Troubleshoot
- Click Advanced Options
- Click Startup Settings
- Click Restart
From the next screen, you can choose either option 4 or press F4 on your keyboard to boot up in Safe Mode, or option 5 (F5) if you need to retain access to the internet.
When to call a professional
Once you're running Safe Mode, you can start to investigate the problems you're experiencing with your computer and try to fix them.
However, if you're not confident trying to fix the issue yourself, it's always best to call in professional help either from your IT department or a third-party company to make sure you don't damage your PC permanently.
If your computer is presenting the black screen of death and you're unable to do anything at all, hit CTRL, ALT, DELETE to bring up the logout screen, select Restart and ensure you press down the Shift button to take you to the Choose an option screen, from which you can select Safe Mode.
How to use msconfig to launch Safe Mode
If you would rather launch Safe Mode using the command line rather than going through the rather time-consuming steps above, you can instead launch using msconfig. To access this:
- Click the Start Menu button
- Type msconfig into the search bar
- Click System Configuration
- Click the Boot tab
- Tick Safe Boot - by default this will be set to minimal, but you can change this depending on your needs
- Click Ok
How to get to the old Windows 7 Advanced Options screen
If you're used to using older versions of Windows, you may want to use the older Advanced Boot Options that are no longer visible in Windows 10.
To do this, you'll need to create a bootable USB flash drive or DVD, which you'll need to do on another computer if your machine isn't working. It's a good idea to have one already made up though, just in case you experience problems in future.
To access the legacy Advanced Options from this bootable drive, pop the USB drive or DVD into your machine and boot from it (you may have to adjust the BIOS boot settings), select your language and when you arrive at the Repair your computer page, choose Troubleshoot, Advanced Options and Command Prompt.
Now, type in the disk destination (such as c:) and press enter. Now, type in bcdedit /set {default} bootmenupolicy legacy followed by enter, then type exit and return to quit the Command Prompt. Remove the USB or DVD and when you reboot your computer, it will use the old-school boot. Tap F8 to get to the Advanced Options where you can choose to boot up in Safe Mode, Safe Mode with Networking, Safe Mode with Command Prompt or any other available option.
How to exit Windows 10 in Safe Mode
Once you're in Safe Mode and, hopefully, have corrected the problem with your computer, you'll want to test it's worked. To do this, you'll need to exit from Safe Mode. You can do this once again using msconfig. Head to the Start Menu and type in msconfig to bring up the System Configuration menu.
Go to the Boot option at the bottom of the screen, untick Safe Boot, select apply and OK. you may be asked to reboot for the changes to take effect, or just restart manually to relaunch your computer in normal mode.
It's possible to use Safe Mode to try and pinpoint issues that may be slowing a system down, but if you're experiencing problems, it's worth looking at our list of common Windows 10 problems and how to fix them, as well as our guide to speeding up Windows 10 - both of which can help extend the life of the ageing operating system.

Clare is the founder of Blue Cactus Digital, a digital marketing company that helps ethical and sustainability-focused businesses grow their customer base.
Prior to becoming a marketer, Clare was a journalist, working at a range of mobile device-focused outlets including Know Your Mobile before moving into freelance life.
As a freelance writer, she drew on her expertise in mobility to write features and guides for ITPro, as well as regularly writing news stories on a wide range of topics.