The walkthrough guide 1. On the server, run servermanager.msc. Click on Roles, then Add Roles. Run the Add Roles wizard, selecting Remote Desktop Services, then Remote Desktop Session Host and any other role services required. Select options as appropriate. If in doubt, select the default option; selections can be changed afterwards. Let the server reboot at the end of the process and then log back on. The server will then finish configuring RDS.
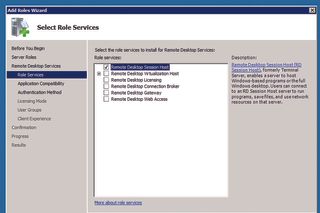
2. In Control Panel, click on Programs, then Install Application on Remote Desktop. Follow the prompts to locate the installation files and then run through the installation as usual. Installing a program in this way puts the server into application install mode, which enables the server to configure an application for multiple users. Once the application has installed, click Finish on the Finish Admin Install screen.

3. On a workstation, run mstsc.exe, enter the server name and click on Options. Click on the Local Resources tab and make the appropriate selections. When you've finished, click Connect. You'll need to enter valid logon details for the server, and this user account must be a member of the Remote Desktop Users group on the server. You'll be presented with a full desktop running on the server. Log off when finished.
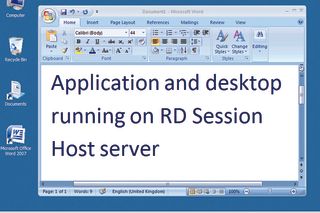
4. The tools to manage RDS are on the server's Start Menu under Administrative Tools | Remote Desktop Services. Run RemoteApp Manager from there and, on the right-hand side, click on Add RemoteApp Programs. Run through the wizard to select the programs you want to run remotely. If the program you want isn't on the list, click on Browse and manually locate the executable file for the application.
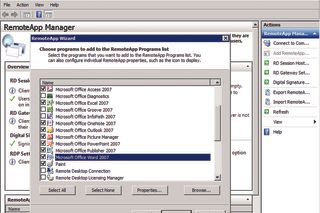
5 The programs you selected will appear in the RemoteApps list at the bottom of the screen. Highlight all of these. You can then either create RDP files, which in effect are shortcuts to the applications, or produce MSIs that contain these shortcuts. Click on "Create .rdp Files" and follow through the wizard. Create a shared folder and copy the generated RDP files to it. Make sure the share is accessible from the workstations.
6. On the workstation, double-click an RDP file from the share and log onto the RD Session Host server. You should still see your normal desktop: only the application will be running from the server. If you selected the option to connect your drives, you should be able to access documents on your workstation from the RemoteApp. Drives will appear as "drive letter on computer name", for example "C on Laptop1".

Get the ITPro. daily newsletter
Receive our latest news, industry updates, featured resources and more. Sign up today to receive our FREE report on AI cyber crime & security - newly updated for 2024.




