Sage One vs QuickBooks Online vs Xero
We test three of the most popular cloud-based accountancy packages
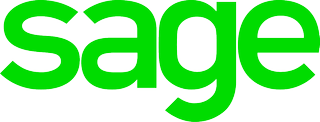
Whether you have a startup business or you're a long-running small company, it's imperative that you have an accounting package to help you keep track of your outgoings and to work out your income.
There are lots of packages on the market, but to help you pick the right one for you, we've tested the three most popular cloud-based accounting packages: Sage Business Cloud Accounting (formerly Sage One), QuickBooks Online and Xero.
We expected a close contest, but the competition was even tighter than we could have imagined.
Sage Business Cloud Accounting
Sage offers a variety of different packages for different-sized businesses and they're priced accordingly, with the version for small businesses the cheapest.
This iteration is called Sage Business Cloud Accounting Start, designed for both sole traders and cash-based businesses. As a result, it's only £10 a month (although the company offers a one-month promotional rate for new customers at just £5 a month) and although it's a slimmed-down version of Sage's other packages, it allows for simple tracking of income and expenses, invoicing, real-time reporting, integration with your bank account and VAT returns.
The mid-level package for medium-sized and large businesses is Sage Business Cloud Accounting, available for £22 a month, with a 30-day trial available for £11 a month. It's a fully-fledged business accounting platform, including the ability to manage purchase invoices, track quotes, cash flow management and multiple currency conversion. It has been merged with Sage One Accounts Extra now, meaning the company only offers one version for all limited companies.
There is also a special package for accountants called Sage One Accountants Edition and Sage also offers online payroll, for £6 per month for five staff, £11 per month for up to 10, £16 for 15 employees and £26 for 25 workers. You can also buy bundles, which includes Sage Business Cloud Accounting and its payroll app for discounted rates. All of these but the last option were half price for the first 30 days.
Signing up
The signing up process is very easy and the free trial means you don’t have to break out the credit card until you are happy that the service is what you need. Once past this stage, you then get to the guided setup which asks you what the business name is, its type, and so on.
After that it is onto the main dashboard; a summary tab presents you with a list of options ranging from entering customer details, connecting bank accounts, entering supplier details and setting up a chart of accounts for your accountant or bookkeeper. Most of these items have an associated question mark icon - clicking on it will give you some explanation about the feature and how to enter the correct information.
Customer comes first
Before you invoice anyone, you have to create a customer first. This can be done from the summary tab. Customers can be created from scratch or imported via a proprietary CSV file from Sage Instant Accounts. The latter might be useful if you’re migrating from an on-premise solution and you have a large number of customers of which you already have lots of data from. Even so, it would have been better if you could also import this data from another accounting package’s format.
If you already have an established business, you will need to click on the Customer Opening Balance page to record outstanding customer transactions from a previous accounting system. This then tells you who owes you what.
Banking on an account
The next thing to do is to connect a business bank account to the books. The cloud-based service relies on a third party service called Yodlee. You have to sign up for this service and provide online banking credentials to it in order to use this feature. If your bank isn’t supported, or you don’t want to use Yodlee, you can enter this information manually.
After that, setting up suppliers is not that different from setting up customers. You add names, addresses, VAT and bank details as well as payment terms and credit limits.
The chart of accounts can also be set up and this lists all of the accounts used by a business. These are known as nominal ledger accounts and are used to analyse income, expenditure, assets, liabilities and capital when running your management reports.
Before you send out an invoice, the service allows you to customise an invoice template so it can feature your company’s logo. As well as this, you can add default notes as well as terms and conditions. You can also add or import entries for products and services, helping you analyse income and expenditure.
Day-to-day running
Once this is all setup, it is all just a matter of sending invoices and purchase orders. A big green, round Plus button sits in the corner of the browser window at all times. Just click it to start creating new sales and purchase invoices, as well as quotes for products and services.
This is also where you make customer and supplier payments, as well as add new customers and suppliers as and when needed. This is all straightforward to do with the interface staying out of your way.
Settings
In the settings page, you can change various details, such as financial year and VAT details, your chart of account and foreign currencies. You can also dip into here to adjust customer and supplier opening balances as well as bank and nominal opening balances. You can also change, among many other things, business details, invoice and quote settings.
While you can link to Google Drive to save a PDF copy of invoices, credit notes and quotes, there currently isn’t any integration with any other cloud storage service which is strange.
There is also the ability to link to Sage Pay to take credit card payments, but no other payment processing options are directly supported.
QuickBooks Online
QuickBooks Online is Intuit’s answer to Sage One. It too has packages aimed at different types and sizes of business. Its new Self-employed package costs £6 (plus VAT) and offers just the bare minimum needed to run a simple track of income and outgoings. What this doesn't do is create invoices and estimates, which some users may be put off by.
Simple Start is £8.40 per month and does the basic tracking of sales, expenses and profit as well as creating invoices and sales receipts. This is aimed at a single user, such as a contractor or freelancer.
Essentials costs £15 a month and adds features such as company snapshots, supplier bills and payment management, multiple currencies and repeat invoice scheduling. This allows three users to log in.
The Plus package costs £25 per month and adds features such as stock level tracking, employee and subcontractor time tracking and logging as well as transaction classification by business area to name a few.
Setting up
When you have logged in for the first time, the service displays a splash screen where you can enter details such as company name, address, phone number, etc as well as upload a company logo. This helps when filling out subsequent invoices.
You add in details such as your industry, what you sell (products, services or a combination of those), the type of company, how you like to get paid, etc. This is to provide a custom version of the service tailored for your company.
The dashboard is certainly more colourful than Sage One and on first appearance looks very user-friendly. You can access the Welcome Guide from a link at the top of the page and just underneath that are quick one minute tours on how to organise finances, set up a QuickBooks company and import data into the service.
QuickBooks supports many bank accounts and, unlike Sage One, doesn’t use a third party service such as Yodlee to accomplish this. If your bank account is unsupported, you can manually upload statements. Payments in foreign currencies are supported, but you first have to enable multi-currency mode in the settings.
Other items on the dashboard include income where you can see at a glance items such as open invoices, invoices that are overdue and those paid in the last 30 days. Below this is the expenses window and a profit and loss window.
The Customers page is where you create customers, either manually or by importing a CSV file, and see how much money they owe you. You can send reminders for payment as well as create statements, invoices and sales receipts. Oddly, you can only delete customers one-by-one; batch deletion isn’t available.
The Suppliers page is much the same as customers but in reverse; you can see what is owed and there are associated actions such as making payments, creating bills and expenses.
The Employees page is where you keep track of those who work for you and their details, such as names, addresses, contact details, NI and employee IDs.
The transactions tab has several sub-tabs including banking transactions as well as sales and expenses and the chart of accounts.
When you set up the service and start invoicing, the chart of accounts can be quickly compiled to give a snapshot of details such as debtors, creditors and the like. While this is comprehensive, there is no way to change the order so that the most used accounts are nearer the top. You have to hunt through the list to find the relevant ones.
Reports are well laid out and give good at-a-glance snapshots of how your business is doing. Recommended reports are profit and loss; company snapshot; expenses; balance sheet; and ageing summary.
Creating invoices
Creating invoices is a straightforward process. You can create an invoice without having to create the customer first, although it will save you time and a bit of faff if you do. Once you have filled out the details, you can either save the invoice or save and send it to the customer.
VAT
If you only deal with customers in the UK then handling VAT is pretty simple; once the VAT feature has been enabled, just type in your VAT number and you are good to go. If you deal with customers in European countries, you will have to manually configure VAT entries for each country you do business with.
Apps
A number of third-party apps available from Intuit’s app store integrate with QuickBooks Online and extend the functionality of the service. You won’t need apps to integrate QuickBooks with certain payment providers though – support for PayPal and Stripe is built-in.
There are also QuickBooks mobile apps for iOS and Android, so you can easily create invoices and customers on the go.
Xero
Xero has a number of packages aimed at the needs of small to mid-sized firms. It features account management, billing, invoices, expense reporting, and payroll. It also integrates with over 400 third-party applications. Its Starter package starts at £10 per month; the Standard package comes it at £22 per month; while the Premium package costs £27.50 per month.
The lowest tier package is aimed at the small trader with a limited number of invoices, quotes, bills and bank transactions a user can process. The other two allows unlimited invoices, etc. while the top tier has a multi-currency option.
Payroll costs £5 per month extra for up to five employees and £1 per month for any extra employees over that initial figure.
Signing up and getting going
Xero offers a 30-day free trial to try out the service and this trial doesn’t require a credit card to get started. There are a series of prompts and even a video tutorial to help you on your way.
Linking a bank account
Xero uses Yodlee to link a bank account to the service. This also imports transactions. This service requires signing up to as well and you have to provide your banking credentials in order for it to work. If you have an account that doesn’t support this service, you will then have to enter data manually.
The service also now lets you use direct bank feeds and PayPal feeds as well as Yodlee feeds to let you automatically import account transactions from your bank or other financial institution.
Xero supports adding personal bank accounts if you happen to be a sole trader for example. If you bill in more than one currency, you will need to add these currencies via the settings tab. Xero keeps track of exchange rates between primary currency you bill in and other foreign ones.
You will need to enter the balance the day you start using Xero and import transactions from there on in.
Adding customers and suppliers
Customers are added as contacts and Xero’s importation standards for these are very specific, mostly requiring a CSV file of them to import from other packages. Otherwise, you can add these in manually.
Sending invoices, managing payroll and accounts
At the centre of the service is the Chart of Accounts. This lists the bank accounts you have added as well as income, expense, asset, liability and equity categories, from cleaning services to corporation tax. These all have a code that can be assigned to invoices and bill. Categories can be added and removed as and when suits your business.
Xero sports a payroll system that supports payment period and holiday calendars, PAYE and other info from HMRC. There is also support for pension auto-enrolment and categories such as benefits, deductions and reimbursements. The service also supports online payment services such as PayPal, Stripe, and GoCardless.
Verdict
Sage One has lots of scope for configuring your accounts so they are just right for your business, but QuickBooks Online may prove more attractive if you want to have most of the configuration done for you automatically.
Xero is easy to use but has powerful features under the hood. The service is well suited to those businesses that work with an external accountant. However, it is more complex to set up than QuickBooks Online.
While QuickBooks has a more attractive interface, Sage One is ultimately easier and more logical to use. Combined with its superior documentation, Sage One has the edge over QuickBooks Online but it’s a very close run competition indeed.
Cloud Pro Newsletter
Stay up to date with the latest news and analysis from the world of cloud computing with our twice-weekly newsletter

Clare is the founder of Blue Cactus Digital, a digital marketing company that helps ethical and sustainability-focused businesses grow their customer base.
Prior to becoming a marketer, Clare was a journalist, working at a range of mobile device-focused outlets including Know Your Mobile before moving into freelance life.
As a freelance writer, she drew on her expertise in mobility to write features and guides for ITPro, as well as regularly writing news stories on a wide range of topics.




