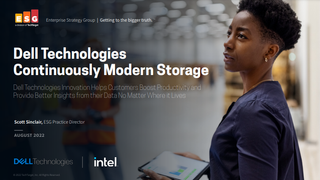How to delete all messages in Gmail
Don't want messages clogging up your inbox in Gmail? We show you how to deal with them!
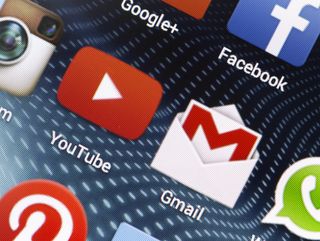
Back to the complete guide to Gmail
The huge amounts of email correspondence that most people get on a daily basis can quickly turn even the most streamlined of inboxes into a cluttered mess. Sometimes, a ruthless purge is the best option, deleting vast swathes of old messages at a stroke.
When that dreaded day arrives, and Gmail informs you that your inbox is full and you're past your storage limit, the only thing to do is dive straight into the clutter of your once-tidy inbox in order to free up some space.
Of course, Gmail also has tools available if you need to recover any emails you may have deleted accidentally.
Delete all messages in Gmail
To highlight everything in your inbox, type “Before: [tomorrow’s date in yyyy/mm/dd format]” into the search bar at the top of the Gmail screen. Gmail will then find all the emails sent up to today.
Use the bulk-select option on the left hand side of the toolbar to select all emails on the page (the first 100 by default), and a small alert will pop up below the toolbar, which will give you the option to select all emails matching the search.
Next, hit 'delete' and they will have all moved to the Trash folder. Now, empty the trash to remove everything forevermore. Just be sure you’re happy never to see those emails ever again, though.
Cloud Pro Newsletter
Stay up to date with the latest news and analysis from the world of cloud computing with our twice-weekly newsletter
Delete all messages in a Gmail tab
You can also use this method to delete all the emails in a particular tab. By default, Gmail organises your inbox into three tabs: primary, social and promotions. These can often fill up with unneccesary junk, so to clear them out, simply use the checkbox to select the first 100 messages in the tab, then click the alert to select the rest.
You can then delete them, mark them all as read or archive them in a specific folder.
Delete large emails with attachments
Large emails, most likely those with attachments, will take up precious space in your email inbox. Thankfully Google has made it super-simple to delete those hogging storage.
Not only has the company added new pre-set labels for you to just click and go to find the biggest (those more than 5MB, those more than 10MB and the biggest 20 emails in your entire inbox), you can also choose what size is the maximum you’ll allow to reside in your inbox.
To do this, just type in the search: “larger: [size of email]” for example, larger:2M and all the emails that are larger than 2MB will pop up.
To delete all of these emails, simply click the tick button at the top of the screen and if presented with the message “All [number] conversations on this page are selected. Select all conversations that match this search,” just opt to select all the emails and hit delete. Don’t forget to empty the trash after this to ensure they’re completely deleted from your inbox.
Delete old Gmail messages
In the same way, you can delete all your emails prior to tomorrow’s date to get rid of everything in your inbox, you can also delete emails sent before a certain date, for example, all emails more than two years old.
To do this, use Gmail’s search feature to find all emails sent before a certain date as detailed previously or type into the search box “older_than:[time]” for example, older_than:1y or older_than:2m to pull up everything older than the parameters set.
Highlight the first page of emails and then choose to select all those meeting the search criteria if you wish by clicking on the message that shows at the top of the list of emails.
Click on the trash icon and then empty the trash by opening up the folder and opting to delete them.
Delete emails from a particular person
There are two ways you can delete emails to and from a particular person, depending on whether you’ve just received an email from them or you know their email address already.
The first option is to tick the box next to an email received from that person and then hover over it to bring up a dialogue box showing their details. Click on the ‘Emails’ underlined text in that box to find all the emails sent to and from the contact and delete as below.
If you know the person’s email address, type in “from:[email address] OR to:[email address]” for example from:dorothyperkins@mail.dorothyperkins.com OR to:dorothyperkins@mail.dorothyperkins.com to search your inbox manually and bring up all the emails to and from that person.
Now, highlight all the emails, click on the “Select all conversations that match this search” to highlight every instance to or from that person and then the trash can icon. Empty the trash to remove all those emails from your entire account.
Delete all unread emails
If you haven’t read an email, it’s pretty likely you won’t want it clogging up your email inbox. So to find all those pesky unread emails, type in “is:unread” to the Gmail search box at the top of the page to pull up all the unread emails you have in your email inbox.
Now, tick the box at the top of the screen to select all of them, then choose “Select all conversations that match this search” to delete all unread emails.
Remove the emails from your trash to completely clear all the unread emails from your inbox.
Delete all your spam/junk email
More often than not, these unwanted and unsolicited emails take up valuable storage space and you might not even know because Gmail’s excellent spam filtering system will move them straight into your junk or spam email folder.
Luckily, all spam emails more than 30 days old are deleted by Google, but, as you’ll probably find you’re getting what seems like hundreds a day of these pointless emails, you might want to have a clear out once a week.
To delete all of these, type in label:spam to the search box at the top of the Gmail inbox and then select the message that says Delete all spam messages now (messages that have been in Spam more than 30 days will be automatically deleted).
All the spam emails will now be in the trash, ready to be removed from your Gmail account completely.
Delete all emails from the trash
Once you’ve culled your emails, you can remove them all from the trash can by typing in “in:trash” to the Gmail search bar. At the top of your list of emails, you’ll see a message that says “Empty Trash now (messages that have been in Trash more than 30 days will be automatically deleted).” Just click on this to delete everything and breathe a sigh of relief as you now have a squeaky clean Gmail account.
Adam Shepherd has been a technology journalist since 2015, covering everything from cloud storage and security, to smartphones and servers. Over the course of his career, he’s seen the spread of 5G, the growing ubiquity of wireless devices, and the start of the connected revolution. He’s also been to more trade shows and technology conferences than he cares to count.
Adam is an avid follower of the latest hardware innovations, and he is never happier than when tinkering with complex network configurations, or exploring a new Linux distro. He was also previously a co-host on the ITPro Podcast, where he was often found ranting about his love of strange gadgets, his disdain for Windows Mobile, and everything in between.
You can find Adam tweeting about enterprise technology (or more often bad jokes) @AdamShepherUK.