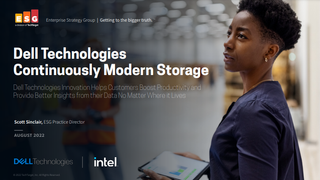How to use OneDrive: A guide to Microsoft's cloud storage service
OneDrive is one of the many free cloud storage services out there. Here’s how to use it...

When it comes to consumer cloud storage services, Microsoft’s OneDrive is one of the biggest names out there. However, many people have access to OneDrive and either don’t know it or aren’t sure how to use it.
Here, we explain what OneDrive is, how to get it, how much it costs and how to use it.
What is OneDrive?
OneDrive is a cloud storage service available to anyone with a Microsoft account (more on that in a moment). Like other cloud storage services such as Apple’s iCloud, Google Drive, Dropbox, and SugarSync, it allows you to store files such as documents, photos and videos online. This means that you can access them from anywhere, not just your normal computer or phone, providing you have an internet connection.
There are several advantages to this. One is space-saving – you can offload some documents to the cloud in order to free up space on your main computer, smartphone or tablet. Personally, we use it for documents we don’t need to access very frequently (15-year-old dissertation, anyone?), photos and videos. Media, in particular, can be quite hefty in terms of how much storage space it takes up, so using the cloud for that is quite handy.
Secondly, as mentioned above, it’s accessible from anywhere providing you have an internet connection. Want to show someone photos from your holiday that aren’t stored locally on your phone? No problem, just log into OneDrive and you can access them as if they were right there on your device.
Thirdly, cloud services like OneDrive can be used as a backup service for important files. This is the digital equivalent of “what would you save if your house was on fire?” – what would you miss if your computer broke or your hard drive was wiped? Make sure to have them backed up on a cloud storage service, even if you also have something like an external hard drive backing up your system regularly.
How to get a OneDrive account
Good news for anyone with a Microsoft email address – Hotmail, Live.com, or Outlook.com – you already have a OneDrive account!
Get the ITPro. daily newsletter
Receive our latest news, industry updates, featured resources and more. Sign up today to receive our FREE report on AI cyber crime & security - newly updated for 2024.
To access it, sign in to your email account using your browser, then click the icon made up of nine small squares in the top left-hand corner of the window.
This will bring up a menu showing all the services that come with your Microsoft account. Just click on OneDrive and you’ll be taken straight to the cloud storage service.
If you don’t have a Microsoft account and you want to use OneDrive, you will need to create one, which is a pretty simple process, just follow the steps below.
- Go to https://onedrive.live.com/ and click “sign up for free”
- Create an email address for your account, then choose a password
- Verify your country and enter your date of birth
- And voila! You have a Microsoft account, which gives you access not only to OneDrive, but also Outlook email and Office Online.
How to upload files to OneDrive
If you want to upload files to OneDrive through your browser, use these instructions. If you would rather use the OneDrive app, there are instructions on how to do that further down this article.
- Open OneDrive in your browser by going to https://onedrive.live.com/ and signing in.
- In the toolbar, click “Upload”, which will bring up a dropdown menu. Choose whether you want to upload files or a folder.
- From the dialogue box that pops up, choose the file or folder you want to upload from your system and hit upload. In the top right of the OneDrive window, you will see an icon of two arrows in a circle which tells you that the file is uploading and when it has finished. The file will appear on the main OneDrive screen unless you’ve chosen to put it in a different folder.
How to use OneDrive Personal Vault
Unlike some other cloud storage services, OneDrive offers a secure folder by default, called Personal Vault. This folder offers a higher level of security through encryption and password protection.
Opening the vault is a bit laborious, which is pretty much the point. Clicking on the icon will bring up the following message.
When you click “Next”, a new window, tab or pop-up will open where you will be prompted to enter your password. You will then be asked to submit either a phone number or alternative email address where a special code can be sent. Enter the code and return to the original screen and the vault should be open, as seen below.
You may get an error message saying the verification didn’t work, but we found reloading the page got rid of it and the vault was open.
It’s worth noting that the Vault isn’t intended to hold every document you put in OneDrive, just the most sensitive ones, for example, a household budget. This is underlined by the fact that, with a free account, you can only upload or move a maximum of three files in there.
Once you’ve added the files you want to Personal Vault, lock it again by clicking the small safe icon in the top right-hand corner and selecting “Lock”, or going back to the main OneDrive page, ticking the small circle in the top left of the Personal Vault icon and selecting “Lock”.
How to download OneDrive client apps on Mac, Windows, iOS and Android
If you don’t want to have to access OneDrive through your browser every time, you can download a client app to your devices for easy access.
On a desktop or laptop, go to https://onedrive.live.com/about/en-gb/download/ on your browser. At the top of the page, it should show a button to download the right app for the system you’re using (Mac, in our case). Click that, which will start the download, then open the downloader once it’s downloaded. You will then be guided through the download – you may have to enter your computer password to complete the download, depending on your security settings.
Open the app, enter your Microsoft email address and password, then choose the location for the folder. Once the process is completed, your OneDrive will appear the same as any other folder and you can access your files in the same way.
OneDrive apps are also available on Android and iOS. Find them by searching for OneDrive in the App Store or Google Play.

Jane McCallion is ITPro's deputy editor, specializing in cloud computing, cyber security, data centers and enterprise IT infrastructure. Before becoming Deputy Editor, she held the role of Features Editor, managing a pool of freelance and internal writers, while continuing to specialise in enterprise IT infrastructure, and business strategy.
Prior to joining ITPro, Jane was a freelance business journalist writing as both Jane McCallion and Jane Bordenave for titles such as European CEO, World Finance, and Business Excellence Magazine.