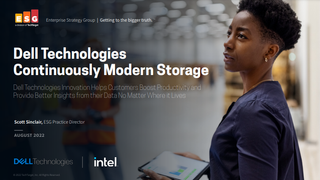How to use the best alternative to Office 365
Open365 is the best free alternative to Office 365. Here's how to set it up on Windows PC

Microsoft Office 365 provides the latest versions of Word, Excel and PowerPoint to be used in any web browser, as a mobile app, or as PC software. The use of an account means files are synced across devices, and 1TB of free OneDrive storage is also thrown in. Overall it's a great package, but it will cost you £7.99 per month.
Open365 is a new package providing a free alternative to Office 365. Based on LibreOffice's suite, it provides free equivalents of Microsoft programs, and includes a generous 20GB of storage space.
Step 1
Open365, currently in beta, is available as both a program and a web-based service, although you will need to create an account to use it. To sign up, go to www.open365.io, put your email address in the bar at the bottom of the page, and click ‘Sign Up’. You will need to provide a username and password to create your free Open365 account. Next, enter your personal details, making sure to select ‘At home’ from the dropdown menu. Tick the T&C box and hit 'Register'.
Step 2
Clicking ‘I’m Ready’ on the following screen will direct you to the Open365 login page (which we’ll return to in Step 5). The Open 365 program should be downloading to your PC. Run the downloaded setup file and respond to any prompts. Currently, the program will only appear as a Start menu icon, but you can drag this to your desktop to make a shortcut. Run the program to continue.
In the window that opens, click Next. Now type your Open365 login details (created in Step 1), then click Login.
Cloud Pro Newsletter
Stay up to date with the latest news and analysis from the world of cloud computing with our twice-weekly newsletter
Step 3
You'll see a panel on the right and a Download Default Library window. Click Yes in the latter to start creating a virtual drive, then click Open. This launches the Open365 My Library folder on your PC, which is the default location for all your Open365 files. You'll see three Word, Excel and PowerPoint files, which contain instructions on how to use the program. Download the free LibreOffice program from www.snipca.com/20543 to access the files if you don't have Microsoft Office.
Step 4
Open My Computer on your PC and you'll see the My Library location. You'll also notice an Open365 cloud-storage icon in your PC's notification area. As with other cloud-storage services, a tick indicates that all your files are already synced. Open365 lets you chat with other users while using its programs (similar to using Skype within Office 365). Open My Library, then open the document named Start With This Document and read the 'Other functionalities' section for information on how to use this chat feature.
Step 5
Return to your Open365 web login page (see Step 2) and log in to your account to open the home page. Open the My Library folder to see the three introductory files. These are in Writer, Calc and Impress format, which are Open365's online versions of Word, Excel and PowerPoint. Move your cursor over any file for options to download, share or delete. Click the dropdown menu beside a file to see more options.
Step 6
By default, your Open365 account comes with 20GB of free storage space, where you can upload and sync files from your PC. To do that, click Upload, navigate to the file(s) you want, then click Upload. You'll see a notification when that's done. You'll get similar notifications when you delete a file or make changes to it.
Step 7
We'll now show you how to create a new Writer document. Click the Cloud button in your browser, then click Writer (you create a spreadsheet or presentation by clicking Calc or Impress). This opens a new browser tab with a document editor that has similar features to Word's. You'll see various options at the top that each have their own menus. Writer also offers a range of text-formatting options.
Step 8
Unlike Office 365, Open365 doesn't automatically save files you create to your account, but this is easy to do. Click the floppy-disc icon. In the window that opens, click the 'files' folder, then click 'My Library'. Now rename the document. To password-protect it (optional), select 'Save with password', then click Save. If you choose to password-protect, you'll be prompted to type and confirm your password. Click OK when you've finished.
Step 9
Open365 doesn't have an iOS app yet, but we'll show you how to use its free Android app. Open it, click 'Add account', select 'cloud.open365.io', enter your Open365 login details, tap Login, then Allow. You'll now see two tabs. Tap Libraries, then open My Library to see all your synced files. Tap any file to open it using your default Google office apps (Docs, Sheets and Slides). Click the dropdown menu beside any file to see options to rename, delete, copy, move or mark it with a star.
Step 10
A great way to make use of Open365's 20GB free space is by turning on its Camera Upload feature. This will automatically save any photos you take on your device to Open365. To do that, tap the three dots at the top right of the app, then Settings. Next, tap the 'Turn on Camera Upload' slider. Next, swipe across a number of screens, selecting your preferences. So (in order) select 'Wi-Fi only', 'Photos only', 'Automatically guess camera albums', and My Library, then tap Confirm. Any photos you take on your device will now appear in a new My Photos folder within My Library.
Bobby Hellard is ITPro's Reviews Editor and has worked on CloudPro and ChannelPro since 2018. In his time at ITPro, Bobby has covered stories for all the major technology companies, such as Apple, Microsoft, Amazon and Facebook, and regularly attends industry-leading events such as AWS Re:Invent and Google Cloud Next.
Bobby mainly covers hardware reviews, but you will also recognize him as the face of many of our video reviews of laptops and smartphones.