How to restore Outlook emails
Knowing how to restore Outlook emails can save a lot of time and hassle for users

Learning how to restore Outlook emails is a handy skill that could help avoid disaster for you or your organization.
If email is a large part of your daily work, accidentally deleting an email could leave you scrambling to locate vital business correspondence.
Luckily, Outlook provides a fairly straightforward method for you to restore deleted emails, albeit with slightly different menus and processes depending on the specific version of the email application you currently use.
One of many email services available on the market, Outlook is one of the most widely-used by professionals and businesses, mostly because it forms part of the Microsoft 365 ecosystem.
This ecosystem includes a number of useful productivity and communications apps such as Microsoft Teams.
So, if you’ve haphazardly deleted some correspondence, this guide will run you through all the steps that will help you rectify that mistake.
How to restore Outlook emails: Getting started
Given there are a variety of Outlook versions, and that the steps for recovering deleted emails differ slightly.
Get the ITPro. daily newsletter
Receive our latest news, industry updates, featured resources and more. Sign up today to receive our FREE report on AI cyber crime & security - newly updated for 2024.
We've detailed each of the main versions and platforms below. We will be covering:
- Outlook.com
- Outlook on the Web App (OWA)
- Outlook 2016 and 2013
- Outlook 2010
How to restore deleted emails in Outlook.com
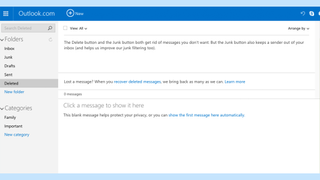
When using the web-based version of Outlook, if you need to recover an email that might have been accidentally deleted from your inbox, you can do the following:
- Click the Deleted folder on the left hand side of the window.
- At the bottom of the window, click recover deleted messages.
- Outlook will then attempt to recover as many messages as possible and put them in your Deleted folder. If you don't see the deleted messages that you wanted, it means they are permanently lost.
- When these recovered messages are back in the deleted folder, move the important ones back to the inbox using right click and move - this is because the Deleted folder gets cleaned out periodically.
How to restore Outlook emails on the Web App (OWA)
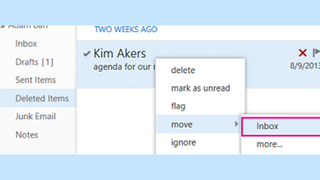
Assuming the deleted email is not in your Deleted Items folder, Outlook on the Web App allows users to recover deleted emails from the Recoverable Items folder, which can be accessed by using the Recover Deleted Items tool.
To use this tool:
- Right-click Deleted Items.
- Click Recover deleted items.
- Using the search function, locate the deleted email.
- Select it and click Recover.
- When recovered, these messages go back into the Inbox.
How to restore Outlook emails on the 2013 or 2016 versions
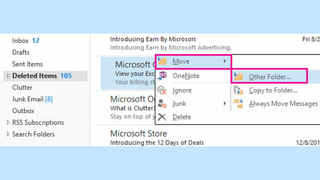
For users of Outlook 2013 or Outlook 2016, the first port of call would be to search for your deleted messages in your mailbox’s Deleted Items Folder. If you’ve accidentally deleted anything. If nothing is there, you can do the following:
- Head to the Deleted Items folder.
- Select Home.
- Select Recover Deleted Items from Server.
- Select the option to Restore Selected Items and then press OK. The messages you’ve chosen should then migrate back into your Deleted Items folder.
- Should the email you’re looking for be in either of these locations, then you can right-click and pick the option that’ll move the email back to your inbox (or required folder). Any previously deleted folders will appear as a sub-folder in the Deleted Items area, and can also be recovered using the right-click.
How to restore Outlook emails on the 2010 app version
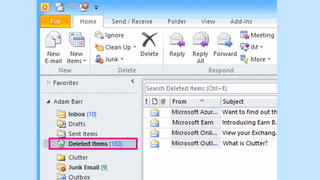
Outlook 2010 also provides a Recoverable Items folder that allows you search for previously deleted emails and return them to your inbox. To do this:
- Click the Folder tab, and then click Recover Deleted Items.
- Choose the item you want to recover and click Recover Selected Items. These items then move to the Deleted Items folder. You can then move them back to the folder in your inbox. (If Recover Deleted Items is greyed out or isn't there, this could be because you are not using an Exchange account or you are working offline.)

Clare is the founder of Blue Cactus Digital, a digital marketing company that helps ethical and sustainability-focused businesses grow their customer base.
Prior to becoming a marketer, Clare was a journalist, working at a range of mobile device-focused outlets including Know Your Mobile before moving into freelance life.
As a freelance writer, she drew on her expertise in mobility to write features and guides for ITPro, as well as regularly writing news stories on a wide range of topics.




