20 Outlook tips for increasing productivity
Outlook is a great email app for business and personal use, but these 20 tips will make it even more powerful

Microsoft’s Outlook is the email and calendar application of choice for millions of people around the globe. Available across a variety of platforms, it’s perfect for both business and personal use.
However, it's likely that you're just scratching the surface when it comes to making use of all its functionalities. Here are 20 tips to get the most out of Outlook and increase productivity.
1. To-do lists
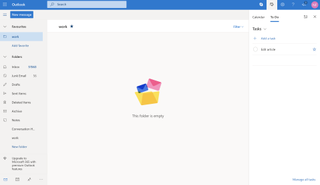
One of the best ways to keep on top of your work is by using a task management tool. Microsoft’s To Do is an excellent example, allowing you to create and manage daily tasks across all your devices.
Thanks to integration with Outlook, you can easily view, add and complete items on your to-do list within the email app.
2. Use folders
Your inbox can quickly become confusing to navigate and manage if you’ve not organised your emails, contacts, calendars and to-do lists. Luckily, you can easily and quickly do this with Outlook folders.
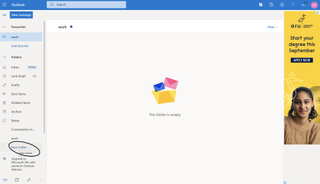
To create a folder, simply click “new folder” in the “folders” section of the left side of Outlook.
3. Focused Inbox
Another great way to declutter your emails is by using Focused Inbox, which essentially sorts your emails into two folders. It automatically stores important emails in “Focused”, whereas junk mail is saved in “Other”.
Get the ITPro. daily newsletter
Receive our latest news, industry updates, featured resources and more. Sign up today to receive our FREE report on AI cyber crime & security - newly updated for 2024.
You can easily move emails between these inboxes and use “Always Move to Focused” so that emails from particular senders always end up in “Focused”. You can turn it on and off by going to settings, where you’ll see a Focused Inbox toggle.
4. Cortana integrations (US users)
Getting your emails to talk to you may sound like something out of a sci-fi movie, but it’s actually possible thanks to Microsoft’s Cortana personal assistant.
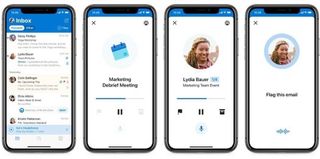
With Play Your Emails on Outlook iOS and Android, you can have your emails read aloud and use your voice to manage them on-the-go. You’re able to do things like mark emails as read, delete them and draft replies.
Unfortunately, this feature is only available to users in the US.
5. Limit notifications
Email notifications can quickly become distracting if you receive large amounts of messages per day, many of which will spam. But you can actually limit notifications to important people.
It’s a case of stopping message alerts in mail options, before setting up a new rule to get notifications from specific people who email you. Software firm ZenDesk explains this pretty well.
6. Scheduling Assistant
For anyone who shares calendars, it’s definitely worth checking out Scheduling Assistant in the mobile app.
This nifty feature allows you to set up meetings and check someone’s availability, meaning you no longer need to send multiple emails to work out if people are busy or not.
7. Mention people
When you want to get the attention of someone, just mention their name in an email (e.g. @Nicholas). It becomes highlighted and will also be added to the “To” line of an email or meeting invite.
Microsoft has created easy-to-use instructions of how to use this feature.
8. Change your timezone
When you travel abroad for work, your meetings and calendar entries won't display the correct time. To fix this, you’ll need to change your timezone by heading to File > Options > Calendar. Once you’ve done that, your emails and calendars will have the correct local time.
9. Keyboard shortcuts
To make things faster, there are a range of keyboard shortcuts you can use in Outlook. Some of the most helpful ones include:
- Ctrl + Shift + M to write a new email
- Ctrl + Shift + Enter to send an email
- Ctrl + Shift + Q to create a meeting
- Ctrl + Shift + C to add a contact
- Ctrl + B to access your address book
- Ctrl + 2 to open your calendar
Microsoft has created a list of further shortcuts here.
10. Swipe options
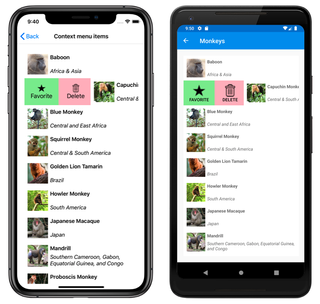
When you’re checking your emails on a smartphone or tablet, you can use Swipe Options to access common actions like mark as read, mark as unread, archive, flag and delete quickly. You have the option to swipe right or left for any of these actions - just go into settings to get started.
11. Delay Delivery
If you want to write an email to send in the near future, Outlook gives you the option to delay delivery. After you’ve drafted an email message, go to Options and select Delay Delivery.
When you click on this, you’ll see a field that says "Do not deliver before”. Here, you can set a date and time. Then hit send, and the email will go out on the selected date.
12. Encrypt emails
For sending important and sensitive information, you can set up encryption for emails and attachments. This means that the recipient will only be able to access them using a security key.
Head over to Trust Center Settings and select Email Security.
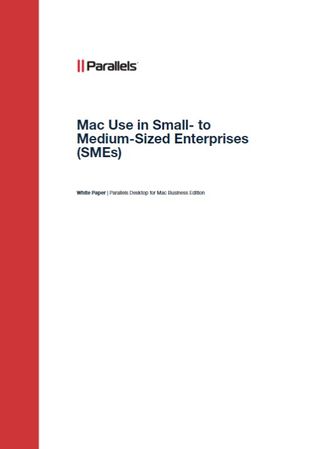
Mac use in small- to medium-sized enterprises
A comprehensive study of mac-trends within SMEs
13. Backup Outlook
There’s nothing more annoying than losing an important email or having to start from scratch if you change email accounts, which is why you should definitely back up your Outlook account.
Thankfully, Microsoft allows you to export or backup your Outlook account – including all emails, calendar entries as well as your contact book – and download as a .pst file.
14. Clean your emails
Sorting through old emails is a mundane task, but Microsoft’s Conversation Clean Up feature makes this easier. It analyses emails and works out which can be sent to the Deleted Items folder.
To do this, click Home > Delete > Clean Up.
15. Create notes
In Outlook, you can create digital sticky notes for things like ideas, reminders and questions. Either click on “Notes” under the Home tab, or use this keyboard shortcut: Ctrl+Shift+N.
16. Get email signature templates
If you want a professional email signature and don’t know where to start, you needn’t worry as you can download templates from Microsoft. You can then just paste the one you want into an email and add your details.
17. Curb junk mail
Junk mail is one of the most annoying things in the digital world, but you can curb this problem by blocking certain senders. All you need to do is head over to Home and click Junk email options.
18. Conversation view
To make emails easier to read, you have the option to view messages as a single conversation. Go to View > Show as conversations.
19. Outlook rules
Rules also make managing your emails easier. You can use them to flag, organise and reply to emails automatically. Right click on an email or folder; then you’ll see the option to create a rule.
20. Read and delivery receipts
If you’re conscious about whether someone has received or read your email, we’d recommend setting up delivery and read receipts. In an email, click Options > Tracking > Request a Delivery Receipt or Request a Read Receipt.
Nicholas Fearn is a freelance technology journalist and copywriter from the Welsh valleys. His work has appeared in publications such as the FT, the Independent, the Daily Telegraph, the Next Web, T3, Android Central, Computer Weekly, and many others. He also happens to be a diehard Mariah Carey fan. You can follow Nicholas on Twitter.




