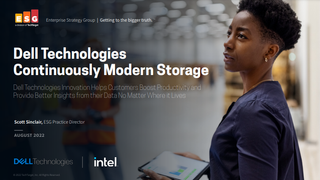How to fix an Nvidia display driver stuck at "installing graphics card"
Want to find out some common fixes for installation glitches? Look no further…

One of the worst things about being a PC gamer is having to deal with the labyrinthine mess of drivers, patches and updates required to get many graphics cards working.
Graphics card software installation can sometimes freeze for what seems like no reason and, for the uninitiated, it can be a very frustrating process. With that in mind, we’ve run down some of the most common solutions for when you get stuck installing display drivers.
We should note, however, that this is by no means an exhaustive list. Due to the complicated nature of high-end graphics cards, the specific problem can often differ from machine to machine. If you’re still having problems after trying the solutions below, our advice would be to contact the manufacturer’s technical support team.
1) Reset your machine
"Have you tried turning it off and on again?"
It's become an age-old cliché and groan-inducing piece of advice - but it is important to perform a soft reset when you encounter an error on your machine. Doing this can refresh your system if background processes are interrupting an installation.
Simply power down your PC as you normally would (avoid the urge to just turn it off at the wall) and unplug the machine from the mains. Leave for a few minutes before returning the plug to the socket and turning your computer back on.
2) Run as administrator
If step 1 has not put an end the issue, the next port of call is to check your account permissions. To do this, hit Start and select Windows System. Click on Control Panel and you'll find an Accounts icon. Double click and you'll be shown options for managing your account. If you're an administrator, this will be noted beneath your Windows account name.
Channel Pro Newsletter
Stay up to date with the latest Channel industry news and analysis with our twice-weekly newsletter
If you're not one but you have access to an administrator account's credentials, you'll require them now. If this is not possible, be sure to ask someone that has access to these details.
First, restart your computer in the usual way. When the system's back up and running, right-click Setup, select 'Run as Administrator' and punch in the credentials.
3) Download the drivers manually
Nvidia drivers are partnered with GeForce Experience, a driver update tool that handles driver installations automatically. On paper, this software means you don't have to navigate this process manually – but sometimes this can cause issues.
Many users have been hampered by the software freezing upon setup of these drivers, resulting in a more drawn-out and frustrating process. Ditching the software can solve this, they've found, so try manually downloading the drivers as you require them.
4) Remove old drivers
Similarly, a freshly-updated driver may not be playing nicely with an older version that it supersedes. To determine whether this is the case, be sure to remove the old drivers before installing the new ones.
Head over to the Control Panel and select Add/Remove Programs. Here you'll find a list. Navigate to NVIDIA Windows Display Drivers, hit Add/Remove and then confirm that you wish to uninstall.
Restart your PC and install the new drivers.
Dan is a freelance writer and regular contributor to ChannelPro, covering the latest news stories across the IT, technology, and channel landscapes. Topics regularly cover cloud technologies, cyber security, software and operating system guides, and the latest mergers and acquisitions.
A journalism graduate from Leeds Beckett University, he combines a passion for the written word with a keen interest in the latest technology and its influence in an increasingly connected world.
He started writing for ChannelPro back in 2016, focusing on a mixture of news and technology guides, before becoming a regular contributor to ITPro. Elsewhere, he has previously written news and features across a range of other topics, including sport, music, and general news.