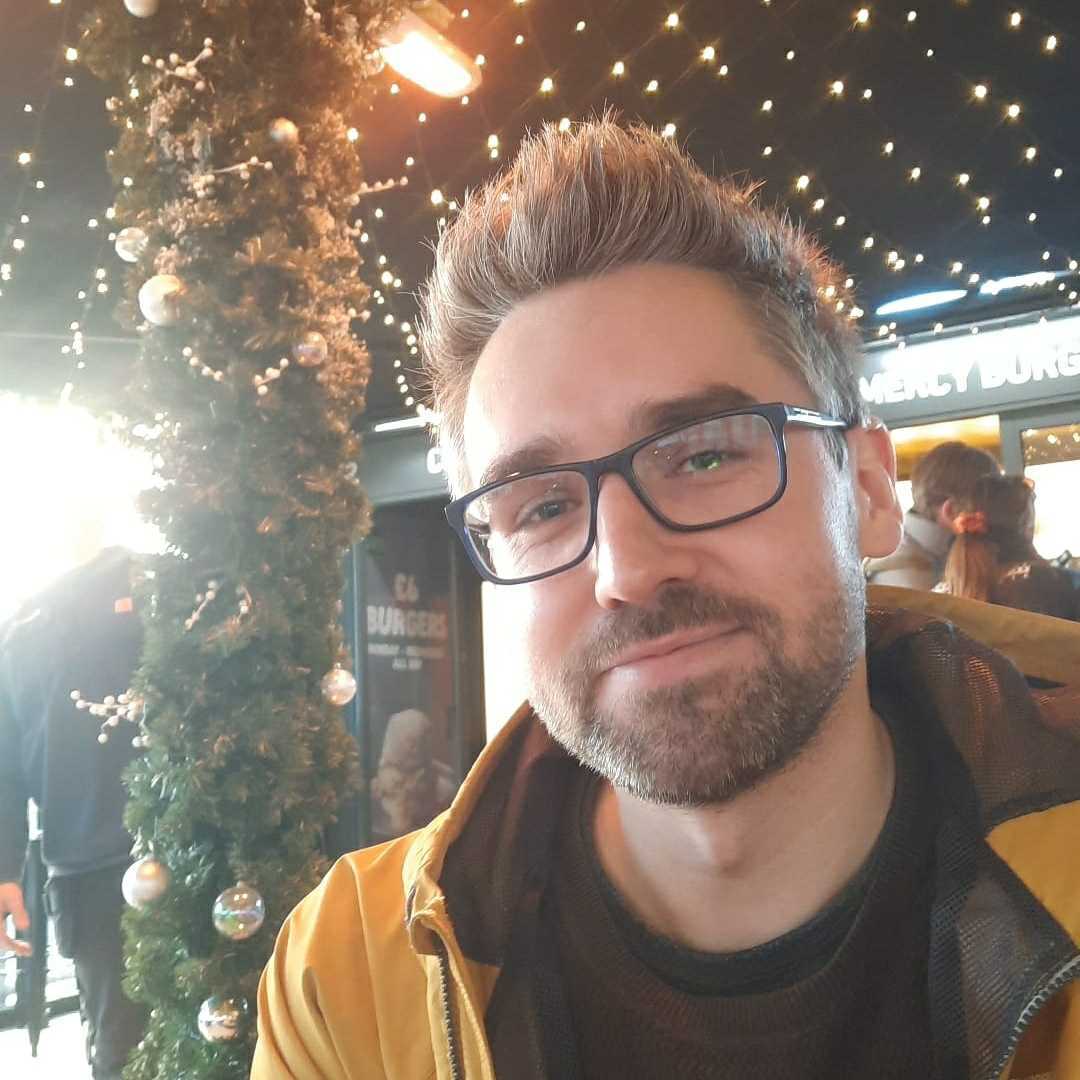System Idle Process high on your CPU? Don't worry, it's normal
How to check for a high System Idle Process on a CPU, and what it means for your PC

Windows Task Manager is a brilliant way to see what's going on with your computer, but it's also a little scary to see what's eating up your system resources. In particular, you may notice that there's a task called System Idle Process that may be high, taking anything up to 99% of your CPU's time.
So, what's going on, is your computer affected by malware, or is it just burning itself out for no reason?
A high System Idle Process is normal
The simple answer is, none of the above. The System Idle Process is simply a visual measure of how much free CPU capacity your system currently has, rather than an actual process taking up resources. That means if you're reading a 99% System Idle Process in your Task Manager, that means only 1% of your system is in use.
You may be wondering why Windows tracks this metric at all. Well, there are two main reasons.
The first is that it helps the Task Scheduler keep everything running – it uses the System Idle Process to help inform what CPU cores are currently free and can be assigned new functions.
The second reason is all about power efficiency. The System Idle Process tracker informs the system when certain areas of a CPU can be safely shut down to reduce overall power consumption. These are then turned back on when an actual task is created.
The System Idle Process has also evolved alongside new advances in CPU technology. These days the process is able to further optimise the system by doing things like reducing a processor's clock speed on the fly when appropriate.
Get the ITPro. daily newsletter
Receive our latest news, industry updates, featured resources and more. Sign up today to receive our FREE report on AI cyber crime & security - newly updated for 2024.
How to check System Idle Process on Windows 10 and 11
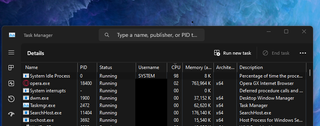
- Start the Task Manager by pressing CTRL-SHIFT-ESC
- Click on the Details tab
- Sort by CPU when your PC isn't doing much
- The System Idle Process should be displayed at the top
How to check System Idle Process on Windows 7 and 8
- Start the Task manager by pressing CTRL-SHIFT-ESC
- Tick the 'Show processes from all users' box
- Click the CPU header to sort the list
- When your system is not very busy, the System Idle Process should appear at the top
Dale Walker is the Managing Editor of ITPro, and its sibling sites CloudPro and ChannelPro. Dale has a keen interest in IT regulations, data protection, and cyber security. He spent a number of years reporting for ITPro from numerous domestic and international events, including IBM, Red Hat, Google, and has been a regular reporter for Microsoft's various yearly showcases, including Ignite.