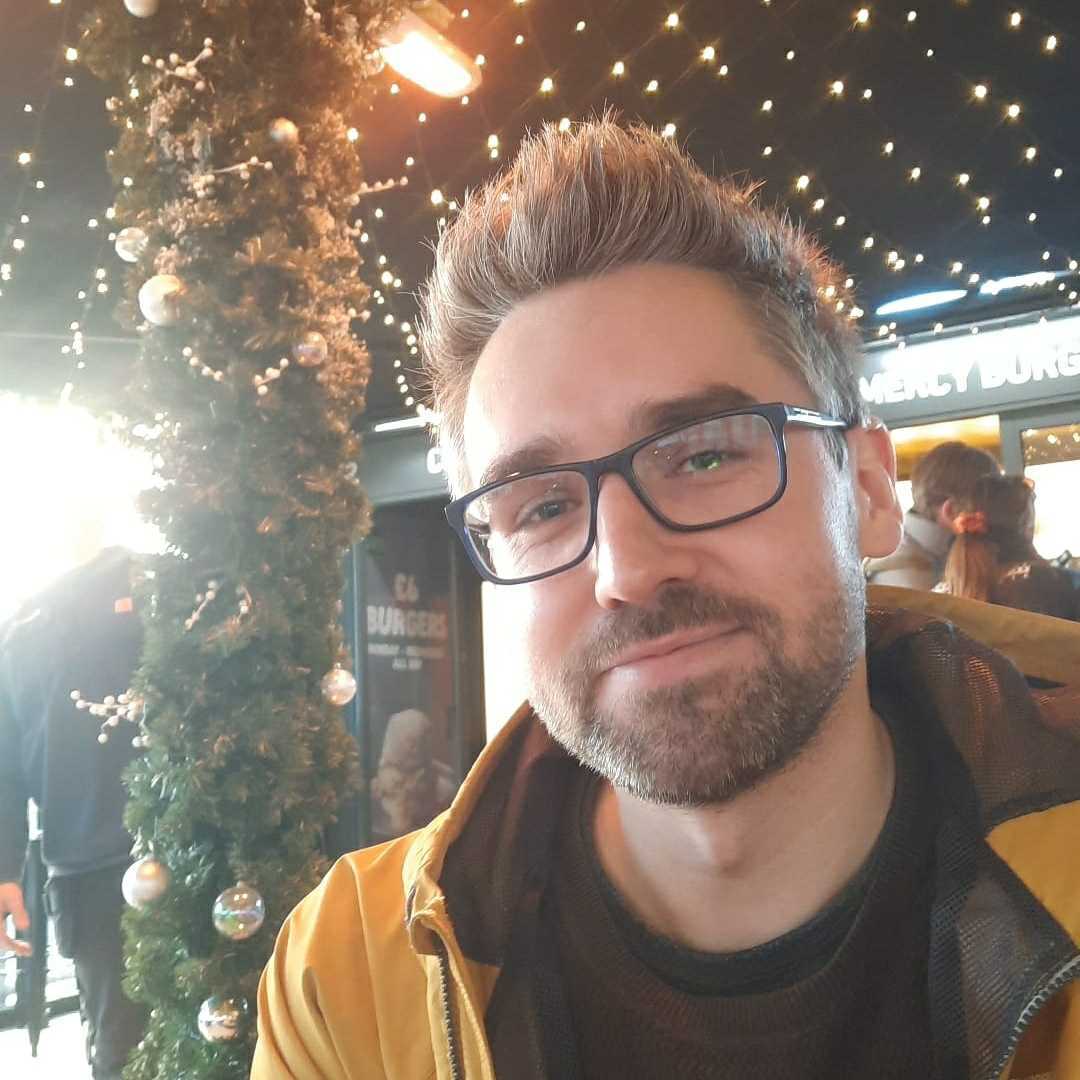iPhone tips: Transferring contacts and updating to the latest OS
Five step-by-step ways to transfer your iPhone contacts & tips for updating to the latest OS

Whether you’ve just bought a brand new iPhone or have a work and personal iPhone but want to use one for both, it’s simple to transfer your contacts between iPhones.
Whereas in the old days you could just backup contacts onto a SIM card and put that into a new phone, these days things are different and contacts have a host of other information attached to them outside of name and number. This means, for the most part, contact information is better stored in the phone's internal memory or the cloud, rather than on the SIM card.
You have four options: using iCloud if you have an account, using iTunes, using third-party software like iTunes or using Gmail if you don’t have any of the above.
If you have a brand new iPhone, you have an additional option too: transferring contacts via the set-up process, which is probably the most straightforward option.
In this tutorial, we'll guide you through the process of transferring contacts to a new iPhone using each of these methods.
How to transfer contacts to a new iPhone
If you’ve just bought a brand new iPhone, the process to ensure your contacts make their way to your new iPhone from your old device is quite simple and straightforward.
Make sure you’re signed into iCloud on your old iPhone and are connected to Wi-Fi. Now, make sure the sync contacts option is turned on via your old iPhone from the settings menu.
Cloud Pro Newsletter
Stay up to date with the latest news and analysis from the world of cloud computing with our twice-weekly newsletter
Back up your iPhone to make sure the most recent contacts on your iPhone are synched with iCloud. Do this by heading to Settings > iCloud >Backup > Back Up now.
On your new iPhone, enter your iCloud account details when requested. When asked whether you want to restore the data from a backup or as a new iPhone, select Restore from iCloud Backup.
Choose the backup you just made on your old iPhone to ensure it contains the most up to date information and wait for your iPhone to restart. All your contacts should now be available on your new iPhone.
How to transfer contacts between iPhones with iCloud
If you’ve been using an iPhone for a while and now want to merge both your old and new iPhone contacts on one device, you can use iCloud to do so without having to start afresh.
The first step is to make sure both iPhones are linked to the same iCloud account and are connected to the same Wi-Fi network. It’s important to ensure contacts sync is turned on for both iPhones.
On the iPhone you want to transfer contacts from, backup the device to ensure the latest contacts are now synched with your iCloud account.
Now, open up the contacts app on the iPhone you want to add contacts to and pull down the list to trigger automatic synching. The new contacts should start adding one by one to your iPhone.
How to transfer contacts between iPhones using iTunes
If you don’t have an iCloud account, you can also use iTunes to transfer your contacts between iPhones instead, providing you have your computer to hand with the latest version of iTunes installed.
First, plug the iPhone you want to sync contacts from into your PC or Mac and open iTunes. Your iPhone should show up in the devices bar on the left side of the screen. Select ‘info’ and ensure the ‘Sync Contacts’ box is ticked and ‘All Contacts’ is highlighted.
Now, click on ‘Sync’ to ensure your iPhone syncs all its contacts with your iTunes account. Eject the first iPhone and plug in the iPhone you want to sync contacts to. Select your iPhone from the devices list on the left of the screen. Once again, make sure the ‘Sync contacts’ box is ticked.
Now, head to the advanced settings menu and ensure ‘Contacts’ is selected on ‘Replace information on this iPhone’. This will remove all the contacts from the second iPhone and will start adding those found in your iTunes account, which you just synched with the first iPhone.
Click Sync and the contacts will start loading onto the second device.
How to transfer contacts between iPhones using AnyTrans
There are many different apps you can use to transfer your iPhone contacts from one iPhone to the other, which give you more flexibility than using iCloud or iTunes. Here, we’ll explain how to use AnyTrans to transfer the contacts from one iPhone to another.
Download and install AnyTrans on your PC or Mac (it costs $39.99), then plug in both iPhones to your computer and launch AnyTrans.
Select the contacts you want to transfer from the first iPhone’s icon, click the ‘To device’ and select the phone you want to copy the contacts to.
Your contacts will start moving to the second iPhone.
How to transfer contacts between iPhones with Gmail
If you use Gmail as your main email app on your iPhone, you can add contacts from one iPhone to another using the same method as moving your contacts from an Android device to an iPhone.
First, you’ll need to ensure all your Gmail contacts are synched with your Gmail account. You can do this on your old iPhone by going through each of the contacts of your iPhone and making sure they’re saved to your Gmail account.
Now, on the second iPhone, head to Settings > Mail, Contacts, Calendars > Add Account > Add CardDav Account.
When prompted, enter google.com as the server and then your Gmail username and password. Choose ‘Next’ and open the contacts app on your device. You should now see the contacts synching with your second iPhone.
Updating to the latest OS
Moving data to a new device is a fairly linear process, but updating to newer software versions, especially operating systems, can lead to unforeseen complications. Updating software shouldn't be taken lightly, and it is important that you know as much about the newest OS as possible to prevent headaches down the road.
Back up your data:
First and foremost, back up your data. Whenever a new operating system is launched, there are always reports of users losing files or data becoming corrupted. Users have already experiencing problems with iOS 10 updates, including freezing and download lockups mid installation. While the chances are small, it is worth taking the time to ensure you have a second copy of any data you decide to transfer over.
Gather your login details:
One major annoyance that can come from updating to the latest OS is a wipe of saved user credentials. If this happens, you will be knocked out of any apps you have signed into, requiring you to re-enter personal details. Before updating it might be worth collecting all those user names and passwords, especially if you have used multiple email addresses to sign up with.
Check to see if updates are ready for your favourite apps:
It takes time before a company is able to put out an updated version of an app that works properly on a new operating system. It is unlikely that an app would stop working entirely, but user experience may be impacted by the change. If you have a group of apps that you use on a daily basis, it is worth checking to see if a new version is available before you decide to upgrade.
Check with your IT department:
If your device is an office product, or you rely on your phone for work, you should consult your IT department before updating to a new OS. It is likely that your IT department is testing the new update for compatibility issues with work software, and may have encountered some problems preventing you from upgrading.
iOS update problems are common, and it is extremely important for businesses to limit downtime. In some cases its better to wait until a company has a clear idea of what impact the update will have.
If your device is Jailbroken, don't update:
If you currently own a jailbroken iOS device, or plan to in the future, you will want to hold off updating until a jailbreak is released for the latest OS, as this will revert your device back to its 'jailed' format. Developers are still working on a jailbreak for iOS 10, although rumours suggest it is on the way.
Jailbreaks are currently only available for devices using iOS 9.3.3 or below.
Check performance charts for your device:
New OS updates are typically restricted to a select number of devices, as more sophisticated features and fancier effects can increase the workload on hardware. Your device may be included on a compatibility list, but if it is an older model it may struggle to deliver a satisfying user experience. Before you upgrade, check how the new software performs on your device, as it may not be worth updating.
Dale Walker is the Managing Editor of ITPro, and its sibling sites CloudPro and ChannelPro. Dale has a keen interest in IT regulations, data protection, and cyber security. He spent a number of years reporting for ITPro from numerous domestic and international events, including IBM, Red Hat, Google, and has been a regular reporter for Microsoft's various yearly showcases, including Ignite.