
Troubleshooting printers can be an immensely frustrating task. There’s a good reason why the classic scene from 1999’s Office Space - where a group of workers beat a printer to death with a baseball bat - is still a regular reference more than twenty years later. Printers are one of the last pieces of office equipment that still include moving parts, and are therefore more prone to failure than most other devices.
When your carefully crafted creativeness fails to rattle onto your printer’s output tray, the cause of the fault may not be obvious. However, while diagnosing printer issues can be a somewhat arcane task, there are a few likely places to start. Below, we’ve rounded up some of the most common printing errors and their causes, as well as how to fix them, but there are also some general-purpose tips which can be handy for keeping printer induced panic attacks to a minimum.
Top tips for printer maintenance
First, keep a USB cable handy for emergencies. Wireless printing is convenient most of the time, but if your connection fails when you’re on a tight deadline, it’s easier to print first and resolve the connectivity issue later.
Next, while it may be tempting to bulk-buy consumables hoping to save money, don’t mistake a saving for a bargain. There’s no point having 1,000 sheets worth of ink in reserve if you only print 50 sheets a month, and if your printer needs to be replaced before you use it all, that ink investment will end up as a waste of money. You should aim to have around a month’s worth of consumables in stock - which will vary depending on your usage.
Finally, make sure you’re using your printer on a regular basis. Similar to how cars need to be turned over on a regular basis to stop the engine seizing up, you should try to pass something through your printer at least once a week to prevent blockages. Remember: a happy printer is a working printer.
Improving print quality
The most common issue you’re likely to encounter is documents coming out either poorly printed or completely blank. Before you go any further, begin with the fundamentals and check there’s something usable inside the cartridges. You’d be amazed how many ‘broken printers’ are nothing more than ‘empty printers’. If you’ve been dismissing the low-toner warnings for weeks by vigorously shaking the cartridge, there’s a good chance that it may have finally run dry.
If your tanks are still bountiful, then it’s likely that a blockage has occurred. Inkjets have head cleaning functions hidden within their software packages (or sometimes via the devices’ LCD screen) which will fix basic obstructions, and some models - including many of Epson’s Eco-Tank devices - have an intensive cleaning function. Check the manufacturer’s documentation on how to activate yours.
Get the ITPro. daily newsletter
Receive our latest news, industry updates, featured resources and more. Sign up today to receive our FREE report on AI cyber crime & security - newly updated for 2024.
If output remains smeary after a full cycle, then cleaning kits are available from specialist vendors such as Printhead Hospital to pump chemicals directly into the head unit. If your inkjet has a removable print head (a rare thing these days) then you can also give it a soak in a shallow bath of Isopropyl alcohol to clean it . Let it dry thoroughly before replacing and restarting the head-clean process.
For laser printers, meanwhile, poor output is usually caused by dust and dirt clinging to the drum mechanism. Before cleaning a drum - which could be part of a toner cartridge, depending on the model - ensure the printer has been powered off to let it cool, then use some isopropyl alcohol on a lint-free cloth to clean things up.
You can also use activated toner cloth, which is a treated cleaning fabric, ideal for collecting toner particles. Check the manufacturer’s documentation as some devices have automatic drum cleaning facilities as well as ways of cleaning the corona wires (or charge rollers), which will also improve output quality.
If the inside of your aged printer resembles an explosion in a paint factory, it’s possible that some of the residue from the consumables may be preventing your machine from correctly picking them up. If you’re getting errors indicating that your consumables can’t be found, a few drops of Isopropyl alcohol to clean the cartridge/toner chips may do the job.
Fixing a blocked printer
Torn paper, wonky feeds and erroneous ‘out of paper’ messages are all symptomatic of a physical blockage, so grab a torch and go hunting. Removing paper trays and duplex units will reveal major blockages, but smaller ones can be well hidden.
If possible, remove inks and toners whilst searching for paper fragments crammed into dark corners. Inkjets can harbour paper scraps near the waste pads which absorb ink, becoming invisible, so a pair of tweezers are really useful. Top-loaders are susceptible to foreign bodies dropping into the paper feed and often the easiest way to loosen them is by upending the unit and giving it a firm shake.
You can expose hidden paper fragments blocking the feeder by passing thicker paper stock (or thin cardboard) through the system with a simple test print. Use tweezers to pluck out anything that shouldn’t be there. Toner dust is a major contributor to laser blockages, so remove the cartridges, drums and trays then give it a thorough blast with some compressed air - just remember to do this outside and not whilst wearing your best tweeds. Most printers have a scanner unit too, so remember to clean the ADF, as these can also trigger warnings about blockages which won’t be resolved by rummaging around inside the printer.
Not all blockages are physical though, and hidden firmware counters can also ruin your day. Sensors on some machines detect when a waste tank is full, whereas others use page count to make an educated guess. Either way, once the flag is raised, the printer will refuse to work. Rarely does manufacturer’s documentation explain how to clear the error, but a quick search will reveal reset codes and procedures posted by other disgruntled printer owners.
A couple of taps on the LCD clears most errors but some Canon and Epson printers require a software fix to reset the counters. For around £7.50, the WIC Reset Utility will talk to your device, reset the counters and get the ink flowing again. If the error returns quickly, then it’s likely that the waste tank requires replacement, but a vast number of devices will let you get away with one or two software resets before this point.
Connecting to wireless printers
Printers failing to be detected remains as problematic for users today as it did in the 90s, but wireless connection errors are harder to pinpoint than a missing USB cable. Again, start with the basics to solve this problem: check you and the printer are on the same network, and make sure any recent network changes don’t require the printer’s configuration to be updated. Tapping the router’s IP address into a browser should give you access to a ‘connected devices’ list; you may need an admin password to access this, which is probably printed on the underside of the router.
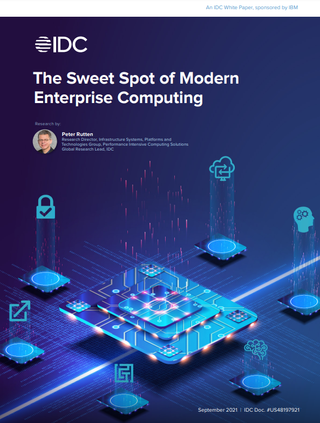
The sweet spot of modern enterprise computing
Achieve security, reliability, scalability, and sustainability with hybrid IT infrastructure
This will help determine if the router can detect the printer. If it’s missing, go through a re-connection process (usually via the device’s LCD panel) to bring it back on-line. Printers which have their IP addresses allocated by the router via DHCP can often go on an IP address walkabout and many computers seem incapable of locating them.
A useful tip is to assign the printer to a static (or reserved) IP address via the router’s management console so that it can easily be discovered. If your printer is accessible via a browser, using the IP address to launch the web interface, then a driver and/or software re-installation will resolve most issues.
For USB connections, misconfigured printers often show in Windows’ Device Manager alongside exclamation marks, indicating trouble. Right-click to remove the entries, then disconnect the USB cable. Even in 2022, USB installations are still easily derailed, so the best advice remains to avoid inserting the USB cable until the setup software tells you.
Lee’s career began in TV as a programme maker for the BBC, ITV and Channel 4, specialising in education, history and science. He was part of the early video-on-demand team for ITV which lead to technical roles within the fledgling online-shopping department for ASDA/Walmart.
In 2003, he and his wife escaped the corporate world and setup a computer repair business focussing on the consumer side of the market.
Lee is a contributing editor and podcaster for sister title PC Pro with a particular interest in the right-to-repair movement and the circular economy. He can usually be found running around the streets of Yorkshire at a ridiculous time of the morning, and he’s also trying to solve a mystery involving David Bowie.
You can reach Lee at lee@inspirationcomputers.com or @tnargeel





