iPhone 6/6 Plus tips: 31 top hints for iOS 9
Want to know all the iPhone 6 secrets? Look no further...
iPhone 6/6 Plus tips: security and privacy
1) Setup Touch ID and a strong password
Everyone wants their device to be as secure as possible. When you're setting up the iPhone 6 it will ask you if you want to enable Touch ID we recommend doing this as it's simple and effective.
You'll also be prompted to set up a 4-digit passcode as default but you should take steps to beef this up.
Let's put it into context. Say you're on a train and the person looking over your shoulder sees you tap in your 4-digit pin. Now if this unscrupulous so-and-so happens to be a thief, you'll have a problem as they'll know the passcode to access your device once they pinch it.
To make it harder for people to access your device Go to Settings > Touch ID & Passcode and then switch off Simple Passcode'. You'll be prompted to enter a longer 6-digit password with the ability to use alphanumeric characters. We recommend using three memorable words as a long password is a strong password (Click here for more tips on a secure password).
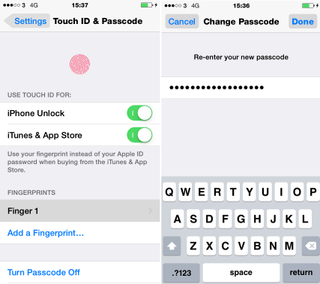
Using a long password may seem like a drag but, with Touch ID enabled, most of the time you'll be unlocking the device or paying for apps via a thumbprint. The strong password is there to give you peace of mind if the device ever goes missing.
There's also another option for users who carry around sensitive information on the device. You can set the device to wipe all data if the passcode is entered incorrectly 10 times. This is a nice failsafe and can be activated via Settings > Touch ID & Passcode > Erase Data.
Get the ITPro. daily newsletter
Receive our latest news, industry updates, featured resources and more. Sign up today to receive our FREE report on AI cyber crime & security - newly updated for 2024.
2) Stop your iPhone (or iPad) from tracking you
Ever wondered where your phone gets that handy navigation and road condition information when you glance at the Notifications Center at different times of the day? It gets it by tracking your movements whenever you go provided you are connected to a Wi-Fi hotspot, such as at home, work, a coffee shop or even the Tube network.
Though this can have benefits, if you'd prefer to stop your phone tracking your frequently visited locations, go to Settings > Privacy > Location Services > System Services and then Frequent Locations. From there, turn the option Off. For added privacy, hit the Clear History button, too.
3) Enable backup
The ability to backup your device is useful if you ever lose it as you can sync the new device and pick up where you left off.
Go to Settings > iCloud > Backup to enable it. When your phone is plugged into a power supply and connected to Wi-Fi, all documents, accounts, photos and settings will be backed up.
4) Hide photos
We've all had that awkward moment. Showing a friend or relative a few pictures in our camera roll and then suddenly swiping to an embarrassing picture. In iOS 9 it's possible to hide those private photos by pressing and holding it and then tapping Hide'. This means it will no longer show up in your camera roll and will be in its own Hidden folder'.
iPhone 6/6 Plus tips: accessibility and customisation
5) Get a new keyboard
Apple introduced its own QuickType' predictive text keyboard, but this takes time to adjust to your usage pattern. It's possible to download a third-party keyboard and our personal favourite is Swype (99p). This lets you drag your finger across the screen to type out words and has a great prediction feature.

SwiftKey is also a popular keyboard on Android, but so far its reviews aren't quite as good as Swype on iOS 9.
If you want to use a third-party keyboard as your primary form of input you need to go to Settings > General > Keyboard > Edit and then drag it to the top of the list.
6) Minimise email message
It's possible to minimise an email you're composing by swiping down from the top of the message. This allows you to check other emails for any important information or to copy an address. Once you're ready to continue with your message just tap on the "New Message" tab at the bottom of the screen.
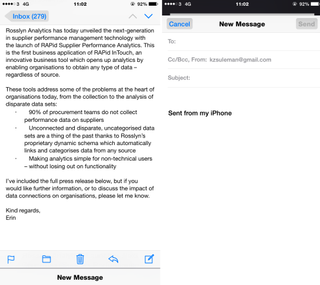
7) Multitasking with videos or FaceTime on iPad
In our modern reality of multiple screens, multiple email accounts and multiple jobs, multitasking is pretty much de facto for us all. One of the new additions to iOS 9 on iPad is the ability to view another app while simultaneously seeing a FaceTime call or video in a smaller picture-in-picture screen.
To activate the feature, while holding a FaceTime call or viewing a video press the Home button or tap the Picture-in-Picture button to resize the viewing window. From here, you can then flick the smaller screen to move it about the main screen.
Currently, this feature is only available on iPad Air, Air 2, iPad Mini 2, 3 and 4, and iPad Pro. Great for when you need to finish that work email be can't resist watching the last 10 minutes of your favourite TV programme.




