iPhone 6/6 Plus tips: 31 top hints for iOS 9
Want to know all the iPhone 6 secrets? Look no further...
iPhone 6/6 Plus tips: data and networks
21) Keep on top of Location settings
iOS 9 makes it easier to keep track of your privacy/location settings. When you open an app like weather or maps for the first time, it will ask permission to "use your location" in the background. It's best to click 'not allow' as you don't want apps sucking up battery life unnecessarily.
To check which apps are able to access your whereabouts - go to Settings > Privacy. From here it's possible to see which apps have access to information such as Contacts, Calendar info, photos etc.
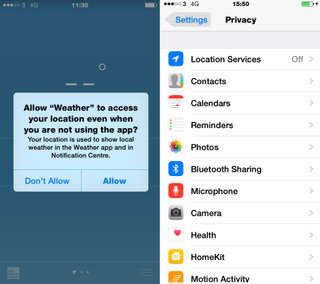
The best thing about the Location settings is the ability to switch it off - and that's what we'd recommend. This will save battery and you can always turn on GPS for the times when you need turn-by-turn directions.
22) Find your iPhone
You can check whether this is activated by going to Settings > iCloud > Find my iPhone. The beautiful (and slightly worrying) thing is that even if your Location setting is Off' you can override the setting through 'Lost Mode' from iCloud.com.
Activating this automatically switches on Location tracking and also allows you to lock the phone and display a message on the screen along with a contact number.
Get the ITPro. daily newsletter
Receive our latest news, industry updates, featured resources and more. Sign up today to receive our FREE report on AI cyber crime & security - newly updated for 2024.
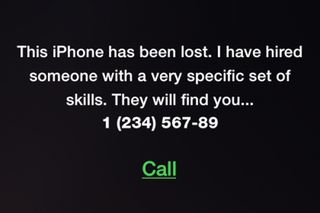
It's also worth turning on the Send Last Location' setting, as this will tell you the last known whereabouts of the device before the battery died.
23) Use Safari's settings
Safari has plenty of new features. You can now request desktop websites by tapping on the URL, and then flicking down to see an option to Request Desktop site'.
If you accidentally close a tab it's possible to reopen it by pressing and holding the +' button. This brings up a list of recently closed windows.
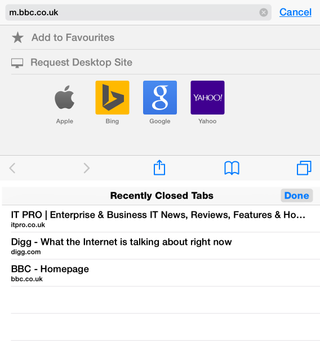
Apple has also added Private browsing mode, but be careful. If you don't close individual tabs, the next time Safari is opened you could be embarrassed as the web pages will automatically load.
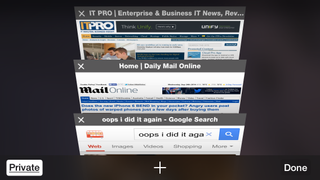
24) Limit background data downloads
This is a pretty simple setting, which can help to save battery life, especially if you've got dozens of apps. Go to Settings > General > Background App Refresh and make sure non-critical apps are not pulling through data.
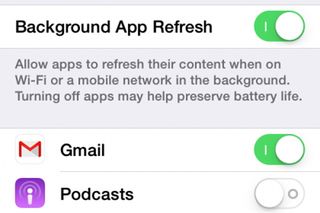
Most users won't need Stocks, Weather and Podcasts running in the background - whereas Mail and instant messages are vital. Remember to check back here periodically once you've downloaded a few apps to make sure nothing unnecessary is sucking the battery.
iPhone 6/6 Plus tips: battery
25) Charge your iPhone 6/6 Plus faster
Both iLounge and MacRumours have corroborated that it's possible to charge the latest iPhones faster with an iPad adaptor. The iPhones ship with 1 Amp chargers whereas the iPads double the capacity (2.1 Amps).
This doesn't appear to cause any damage (unlike the false report last year that microwaving an iPhone 6 would rapidly return it to full charge), but just make sure you don't do any intensive tasks while charging as you'll generate a lot of heat.
According to estimates, the iPhone 6 can get to full charge in approximately two hours with the iPad adaptor.
26) Check battery usage
The battery percentage is off by default and we'd recommend keeping it this way as this can create a sense of paranoia as you constantly keep checking battery life.
A useful feature is the ability to check which apps are draining battery life. Go to Settings > General > Usage > Battery Usage and you'll see a list. You can then close anything sucking up too much power.

27) What to do when you have a low battery?
There is no "power saving mode" to activate in iOS. But when you are running low on juice there are things you can do to conserve energy.
The display is usually the source of power drain so go to Settings > General > Accessibility and either Invert Colours' or choose Greyscale'. It also helps to turn down the brightness.

Using 4G also sucks up power - so this can be temporarily disabled via Settings > Mobile > Enable 4G. And don't forget you can also switch off Background refresh' completely until you are fully charged.
iPhone 6/6 Plus tips: camera
28) Burst Mode & Time Lapse
Holding down the shutter button will trigger burst mode and give you a running count of how many pictures you're taking.
It's also possible to record a time-lapse video within iOS 9 - handy if you want to check who's been pitching cookies from the jar.
29) Manually adjust exposure
Tapping on the screen to take a picture will not only refocus, it will also bring up a little bar allowing you to increase or decrease the exposure levels.

30) Record smoother video
The iPhone 6 has some impressive video recording chops, more so when a high frame rate is used. This doubles the number of frames per second from 30 to 60. To enable this, tap on the Photos and Camera option within the main Settings, and set Record video at 60 FPS.
31) Easily select multiple photos
Selecting more than one photo in the Photos app involves a tedious amount of tapping tapping on each individual photo, over and over again, until you've selected all the ones you want to share or delete.
It doesn't have to be this way though. Tap the Select button in the upper right hand corner of the Photos app. Then simply slide your finger over the photos you want in a single smooth motion to select them. This even works non-contiguously so you can slide your finger over one block of photos to select them, then scroll through to another part of your camera roll or album to select another bunch.
This slick new interface method is making its way to other apps the same trick also works in Google Photos, for example. The selection action and reaction animations aren't as smooth in Google Photos as they are in the stock Apple photos app, but it's still a worthwhile trick to know.
This article was originally published on the 24/09/2014 (related to iOS 8) and has been updated multiple times (most recently on the 30/6/2016, with tweaks to reflect iOS 9's changes).




