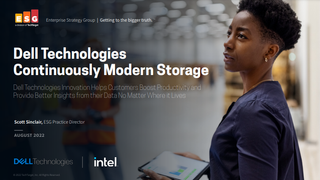How to reset your iPhone passcode
Our helpful guide to getting past the awkward problem of forgetting your phone's passcode

Our smartphones have become extensions of our memories, storing things that previously we’d have noted down, or just remembered. That means securing the data is of paramount importance.
But what happens if you forget your iPhone passcode? It’s only 4 digits, but we’re human, and we’ve got used to the device doing the remembering for us. Without those four little digits, our photos, music, contacts and more are all stuck in that shiny little rectangle.
Fortunately, if you do forget your iPhone passcode, all is not lost, as there are ways to reset it. Now, it’s important to remember that this process will take your phone back to the last time you backed it up - so make sure you do so regularly.
It starts with erasing your phone. We told you - this is the best advert you’ll find for backing up often.
Method 1: iTunes/Apple Finder
There are two ways to do it. The first depends on whether you’re using a Windows PC or an Apple Mac.
If it’s Apple, plug your phone in to sync and use the Finder app to initiate a reset. If you’re a Windows user, you’ll need good-old-fashioned iTunes. We’ve used ‘iTunes’ for the remainder of this article, but if you’re an Apple user, the same will apply to Finder.
For those that have never synced your phone with a computer before, you can go straight to the second method - this one isn’t for you. If iTunes asks for that passcode you can’t remember, try a different machine. If you still have no joy, you’ll need to hop to the second method too.
Get the ITPro. daily newsletter
Receive our latest news, industry updates, featured resources and more. Sign up today to receive our FREE report on AI cyber crime & security - newly updated for 2024.
Assuming that all is going well, your phone and iTunes will sync automatically. Before you do anything else, trigger a fresh backup - we want to preserve as much data as we can.
When iTunes has finished syncing, click on Restore iPhone (the same could apply to an iPad or iPod Touch, by the way).
Unplug your device and start the setup process. When you’re asked, select ‘Restore from iTunes backup’. You’ll see a list of backups of all your devices. Pick the most recent backup from the relevant device and select it.
Method 2: Recovery Mode
This is the more draconian method, and you won’t get a chance to create a fresh backup, so again - backup often, or you’ll regret it later.
This method still requires iTunes. Connect it up, and when they register as connected, force restart your phone, whilst plugged into the computer.
You’ll be asked whether you want to restore or update. Select restore. Your phone will then start to download iOS from scratch, and reflash itself. Once that process is complete, you’ll have a box-fresh iPhone, with no passcode set.
Now choose the passcode
If you’ve had to reset your device, you’ll be invited to choose a passcode when you rerun setup. If for some reason you didn’t sort it during set-up (perhaps you clicked ‘skip’, or realised that ‘0000’ was a really bad choice for a code), don’t worry, it’s dead easy to choose one later too.
Just go to the settings screen and look for Touch ID and Passcode. Choose ‘Turn Passcode On’ or ‘Change Passcode’ as appropriate - but there are no shortcuts here. If you choose the change option, it will ask you for your old passcode first.
Now, pick your passcode. Try not to make it too obvious - the temptation to choose something simple to remember like ‘1234’ is overwhelming, but it really negates the point of having a passcode in the first place. If you struggle to remember numbers, one compromise you could try is choosing a memorable date, that has no close connection to you.
Say, for example, Auntie Doris who you only ever swap Christmas cards with was born on the 17th of April. Pick 1704, and you’ll only have to remember ‘Auntie Doris’. Alternatively, you could pick an event in history. The storming of the Bastille was in 1789, - make that your passcode and remember ‘Bastille’. Don’t be tempted to pick something connected to you, like your birthday, or, heaven forbid, your bank PIN. A determined hacker will be on to you.
A tip for advanced users would be to pick a completely random series of digits and then store them in a password manager. You’ll need to use a different device to access the record of your stored passcode if you forget, as iOS (and pretty much every other OS) doesn’t allow apps to fill in lock screen passcodes, for obvious reasons. However, it does ensure that you’ll always have it stored somewhere.
If you’ve followed these instructions, you should be back in your iPhone, with minimal data loss, and ready to fight another day.
Chris Merriman has been writing about technology since the 1990s for a variety of titles including Computer Shopper, MSN, TechRadar, Tom’s Guide and The Inquirer, where he broke a number of major tech news stories that were picked up globally. He has appeared on BBC, Sky News and Al Jazeera and was the resident tech expert at TalkRadio for a number of years. In between times, he has also been a consultant for several major tech firms.
Chris is fascinated by automation and the internet of things, as well as the evolution of the ways we communicate in the digital era. He's also a frequent contributor to ITPro's software guides, including Windows operating systems. Other specialisms include storage, peripherals, and web apps, and any gadget he’s allowed to take apart and fiddle with, preferably after throwing away the box, manual and receipt.