How to use Microsoft Remote Desktop Connection
We explain how to use Microsoft Remote Desktop Connection, the free remote administration tool built into Windows

Remote Desktop Services (RDS) is a component in Microsoft operating systems that enables remote desktop connection access to a PC from another device, be that a mobile phone, a tablet, or another PC.
RDS has been built in to most versions of Microsoft Windows for over 30 years, and there are clients for Android, iOS/iPadOS, Windows Mobile, and Linux. If you’re looking to understand how to use Remote Desktop Connection (RDC), a Windows client for RDS, we’ve outlined the main steps below.
We consider Microsoft Remote Desktop one of the best remote desktop software options because it’s already included on most versions of Windows, and it offers a smooth remote administration experience. It's completely free, and as such ranks among the best free remote desktop software platforms.
But if you’re looking to offer support to customers or remotely access computers over the internet, paid solutions like RemotePC or Zoho Assist are more versatile and easier to set up.
How to use Microsoft Remote Desktop Connection: Preparation
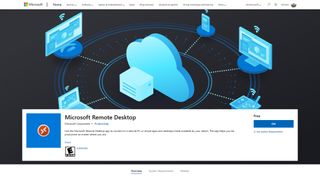
Before getting started with Remote Desktop, it’s important to understand a few details on available versions of the software.
While RDS has been bundled into most editions of Windows since Windows 2000, the available functionality is different in each edition. Early versions were called Terminal Services, and Windows 7 and 8 included a sister tool, Remote Assistance, that required extra steps for remote connections to work.
Most importantly, with Remote Desktop Services, you can’t connect to a computer running Windows 7 Starter or Home, Windows 8 Home, Windows 8.1 Home, or Windows 10 Home. If you need to remotely connect to these specific editions of Windows, we recommend Splashtop or TeamViewer instead.
Get the ITPro. daily newsletter
Receive our latest news, industry updates, featured resources and more. Sign up today to receive our FREE report on AI cyber crime & security - newly updated for 2024.
You can use RDS to connect to all other editions of Windows, including Pro, Enterprise, and Education.
Remote Desktop Connection is an RDS client automatically installed on most Windows computers, but an alternative client called Microsoft Remote Desktop has been available since 2012. It can be downloaded for free from the Microsoft Store.
Microsoft Remote Desktop and Remote Desktop Connection function the same way under the hood, connecting to the remote computer using Remote Desktop Protocol (RDP). There’s no performance difference between the two clients. So, the choice between using the classic Remote Desktop Connection interface or the more modern Microsoft Remote Desktop tool comes down to personal preference.
In this guide, we’ll use Remote Desktop Connection and connect to a Windows 10 Pro computer.
Step 1: Enable Remote Desktop on the server
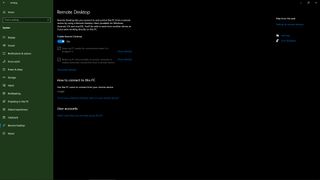
The computer you’re going to connect to needs to be set to accept Remote Desktop connections. On Windows 10, you’ll find the Remote Desktop settings by clicking on the Start button, choosing "Settings", and searching for "Remote Desktop" settings.
Here, ensure "Enable Remote Desktop" is set to "On". Note the name of the computer, too, as it will be used in a later step.
Step 2 (optional): Set the Remote Desktop port
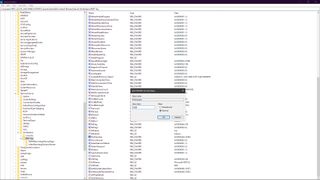
By default, Remote Desktop listens on port 3389. If your network setup requires you use a different port, or if you prefer to change the port for security reasons, you can do so by changing a setting in the Windows registry.
Press the Windows key and R to bring up the Run menu, and type RegEdit. Navigate through the registry on the left side of the tool to find: HKEY_LOCAL_MACHINE\System\CurrentControlSet\Control\Terminal Server\WinStations\RDP-TCP.
Find the entry for PortNumber, right-click it, and choose "Modify". Set the radio box to "Decimal", enter the port number you want to use, and click "OK". Reboot the machine, and Remote Desktop will now be listening on the new port.
Step 3: Set a password on your user account
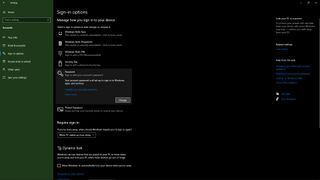
Remote Desktop won’t work if your Windows user account doesn’t have a password set. This can happen if you solely use another method to log in to Windows, such as a PIN, or if you’ve disabled the requirement for a password to log in to the computer.
In the Windows settings tool (available in the Windows start menu), search for "Sign-in options". Check that under "Password", it’s stated that your password is all set up to sign in to Windows. Otherwise, click on "Add" and enter a new password. This will be used to log in to your computer when it’s locked, and will be the password used in Remote Desktop Connection.
If you’d prefer not to place a password on your main account, you can create a separate user account for Remote Desktop. However, this does mean that your main account will be automatically logged out when you remotely connect to your computer.
Step 4: Add your user account to remote desktop users
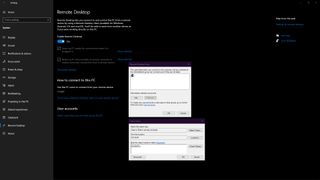
Administrator accounts automatically have access to Remote Desktop. Other accounts must be added manually. Open up the Settings dialog again, and search for "Select users that can remotely access this PC".
By clicking on "Add" or "Remove", you can adjust the user accounts that can use Remote Desktop. Enter your user account name, and click "Check Names". This function checks whether the user account name you enter already exists on the computer (which it must). Correct account names will become underlined. Click "OK".
Now those user credentials can be used to connect to the computer using Remote Desktop from another device.
Step 5: Connect to your remote computer
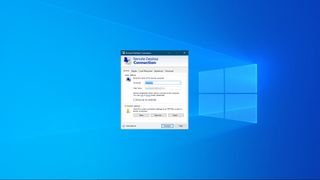
On the computer you want to connect from, open Remote Desktop Connection. You can find it by searching for Remote in the Start Menu.
The first page asks for the name of the computer you want to connect to (see step 1). You also need to enter the user account name and password of the computer you’re connecting to. If you want Remote Desktop Connection to store this username and password indefinitely, uncheck "Always ask for credentials".
Click "Connect".
Step 6: Use your computer remotely
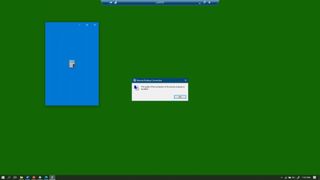
The remote connection should now be established and, after you’ve been logged in, you will be able to see the remote computer’s desktop. You can use all your applications as normal, but expect a little delay in screen updates.
Remote Desktop Connection adds a simple toolbar to the top of the screen. You can use it to resize the remote desktop session and quit the program when you’ve completed your remote work.
Step 7: Adjust Remote Desktop Connection settings

The Remote Desktop Connection software includes many settings you can adjust. You can see them by clicking on "Show Options" in the user interface.
The "General" tab offers the option to save any local connection settings in an RDP file. This is useful if you want to share connection details with multiple people, as all they need to do is open the RDP file.
The "Display" tab can be used to change the size of the remote desktop window and the color quality. By default, the remote session window will open full screen and be in 32-bit color.
"Local Resources" includes settings about which local hardware devices you’ll be able to access when you’re connected remotely to a computer. You can set audio to play locally or remotely, enable access to your local printers and drives, and set up local screen-recording software.
In the "Experience" tab, you can force Remote Desktop Connection to use a specific connection quality. Setting the quality higher will result in better visuals, such as fonts being smoother, but it will use more bandwidth. Setting the quality lower should lower latency, but, for example, you won’t be able to see the desktop background.
Finally, the "Advanced" tab is where you can set up a Remote Desktop Gateway, a proxy for Remote Desktop that can allow you to access your corporate network across the internet. This does require mitigating security risks in RDP, though.
How to use Microsoft Remote Desktop connection: Summary
Most modern versions of Windows can be remotely connected to using an RDS client. Notable exceptions are Starter and Home versions of Windows, which can’t be connected to.
Remote Desktop Connection, an RDS client, is already installed on most Windows editions. You can use this client to connect remotely to Windows computers without having to install any additional software. Alternatively, you can download the Remote Desktop app from the Microsoft Store. There are also RDS clients for macOS, Linux, Android, and iOS so you can connect to your Windows PC from other types of devices.
You must set a password for Remote Desktop to work. Other options can be set in the Remote Desktop Connection options that affect the remote sessions. You can, for example, set audio to be played on the local computer or the remote computer.
While it’s possible to use Remote Desktop Connection over the internet by making changes to your router settings, you’ll need access to your router’s administration panel (like when you set up a home network for the first time). Remote Desktop has been around for a long time, and the best remote desktop software options eclipse it in simplicity and functionality.
Further reading on remote desktops
If you're interested in finding out more about remote desktop technology and platforms, we've got a wide range of content available for your reference. Learn more about protocols such as RDP, XRDP or VNC and what TeamViewer offers; find out how to use Microsoft Remote Desktop and how to use remote desktop on Windows 10.
If you need walkthroughs for setting up remote access via Microsoft or Apple OSs, see how to use remote desktop on Mac, how to set up Chrome Remote Desktop; and how to remote desktop from Mac to Windows.
Richard brings more than 20 years of computer science, full-stack development and business operations experience to ITPro. A graduate in Computer Science and former IT support manager at Samsung, Richard has taught courses in Java, PHP and Perl, and developed software for both private businesses and state organisations. A prolific author in B2B and B2C tech, Richard has written material for Samsung, TechRadar Pro, and now ITPro.





