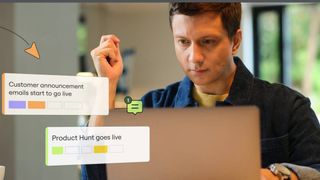Windows 10 comes with two web browsers – the popular but ageing Internet Explorer, and the new Microsoft Edge. However, Edge lacks features compared with the likes of Firefox and Chrome.
Norwegian developer Opera has also thrown its hat into the Windows 10 browser ring and has updated its own product with the aim of making it the perfect Edge replacement. Opera 36 is a major update and includes a new Windows 10-style interface and full notification support, as well as other features not found in Microsoft's browser.
1. The first big change to be found in Opera 36 is a redesigned Speed Dial start page. This includes a Google Search bar and thumbnails of popular sites. You can add new sites by clicking the plus symbol, and group sites in folders by clicking and dragging thumbnails on top of one another.
2. The browser's layout has been tweaked to better fit widescreen displays, with the navigation panel moved over to the left. From here you can access Speed Dial, Bookmarks, News, Tabs and History. The Settings button lets you customise themes and add news content you're interested in.
3. There's a selection of themes to choose from. Any that have a play button are animated. Switch between the Themes Catalogue and My Themes, and scroll right to reveal more. Tick News if you want to see news content on the page. You can also change the 'Country & language' and topics.
4. One new option sets Opera to match the colour scheme of your Windows 10 installation, but this is disabled by default. To turn it on, click the Settings button, then click 'Go to browser settings' at the bottom. Click Browser and scroll down to 'User interface'. Tick 'Show system colour on top bar'.
5. Opera, like most other browsers, offers support for add-ons. To see what's available, click the Opera button and select 'Get extensions'. Browse the selection and click 'Add to Opera' to install any you want.
Cloud Pro Newsletter
Stay up to date with the latest news and analysis from the world of cloud computing with our twice-weekly newsletter
6. Buttons for installed add-ons appear in the browser's top-right corner. You can manage and remove add-ons by clicking the Opera button and going to Extensions, 'Extensions manager'. Here you can disable an add-on, access its options, hide it from the toolbar and make it available in private mode.
7. You can also add extensions and themes through the sidebar. Click the Opera button and go to Extensions, Sidebar. This opens a thin strip on the left-hand side. Clicking the plus symbol opens the extensions page for the sidebar. Add-ons you install here will appear in the bar.
It's a minor tweak, but Opera has changed the way the buttons look to match those found in Windows Store apps
8. Other tools for Windows 10 include notification support and the ability to adapt to your input method. So if you use a touchscreen, for example, it increases the size of toolbar items and menus automatically. You can set this style as the default by going to Settings, Browser and ticking 'Force touch interface'.