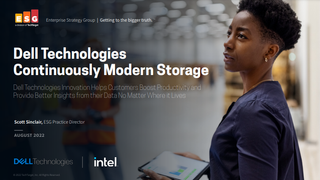How to fix the inaccessible boot device error after a Windows 10 reset
What to do if you can’t get Windows 10 to install due to a INACCESSIBLE_BOOT_DEVICE blue screen of death

Microsoft released the long-awaited Windows 10 to the masses back in 2015, with the famous operating system having been given a much-needed modern overhaul. Out went the disappointing layout and functionality of Windows 8/8.1 and in came a new design and a host of refreshing new features.
Many users jumped on the Redmond firm's initial free upgrade offer, with millions more having now upgraded from older versions such as Windows 7 and 8.1. The majority of these upgrades proved successful and stress-free but, as with many aspects of modern technology, the process isn't without its pitfalls.
When attempting to make the upgrade, a number of Windows users have run into the infamous blue screen of death (BSOD) 'Inaccessible boot device' error, stopping them in their tracks. Some have even reported that the error occurs when trying to use the OS' Reset option.
Usually, this BSOD shows itself when the operating system is unable to access the system partition when starting up. However, whilst it is a frustrating hurdle, the issue can be relatively easily solved with a few logical steps. So, if you find yourself staring at an INACCESSIBLE_BOOT_DEVICE error on your PC or laptop, try the below solutions to get your system back up and running.
Laptop users
If you're experiencing the problem on a laptop, it's possible that an external HDD drive or memory stick may be the cause. This usually happens when the operating system mistakenly attempts to boot from the connected drive - so check to see if any are currently connected to your device, remove them and start the installation process again.
PC users
Similarly, a PC may be attempting to boot the operating system from a solid state drive (SSD) -- so check to see whether you are currently using one alongside a hard disk.
If you are, disconnect this from the machine by simply removing the SATA cable from the back of the hard disk and restart the system.
Channel Pro Newsletter
Stay up to date with the latest Channel industry news and analysis with our twice-weekly newsletter
When Windows is back up and running, ensure the drive is switched off and reconnect it to your PC.
Dan is a freelance writer and regular contributor to ChannelPro, covering the latest news stories across the IT, technology, and channel landscapes. Topics regularly cover cloud technologies, cyber security, software and operating system guides, and the latest mergers and acquisitions.
A journalism graduate from Leeds Beckett University, he combines a passion for the written word with a keen interest in the latest technology and its influence in an increasingly connected world.
He started writing for ChannelPro back in 2016, focusing on a mixture of news and technology guides, before becoming a regular contributor to ITPro. Elsewhere, he has previously written news and features across a range of other topics, including sport, music, and general news.