How to enable private browsing on any device: iPhone, Android or Windows
Want to know how to surf the web privately on Windows, Mac, iOS or Android devices? Here's our private browsing guide

Private browsing has become an important tool for web users in recent years amidst a period of heightened data tracking online.
Websites keep a record of what users look at and what they search for, and log it along with various other details, such as your location, operating system information, and the plug-ins you have installed.
There are many benefits to this. For starters, it means websites can scale properly to the devices we're using and show adverts that are relevant to our interests. But, the trade-off is that we're giving away lots of information and data to our internet service providers (ISPs) and the various websites we visit.
However, there are ways to stop sharing your data with third-parties. The simplest way is to use a private browser. This was first introduced in 2005 and is a feature now widely-available on most smartphones, laptops and desktop computers. It keeps your browser history and data hidden away fro view and deletes what you've been searching for when you close the window - cutting Google off at the source.
It all depends on what operating system your device uses, but you can activate privacy settings through the default web browser, be it Google Chrome, Microsoft Edge, or Apple's Safari.
Private browsing on Windows tablets, laptops and desktops

All Windows devices use the Chromium-based Microsoft Edge browser by default. On Edge, private browsing mode comes in the form of InPrivate browsing. To access this:
- Navigate to the top right of the window
- Select the 'More' icon, which is displayed as three small dots
- Select 'New InPrivate window'
By enabling this feature, your search history isn't saved, nor are temporary internet files such as cookies, browsing history, or form data. However, downloaded files and bookmarks stick around even after you close the InPrivate window.
Get the ITPro. daily newsletter
Receive our latest news, industry updates, featured resources and more. Sign up today to receive our FREE report on AI cyber crime & security - newly updated for 2024.
It's worth noting that Microsoft's browsers also disable any third-party toolbars you might have installed when you start an InPrivate session.
Private browsing on Android smartphones, tablets and Chromebooks

Android uses Google Chrome as its default web browser. To enable a private browsing session on devices using this OS, you need to locate its Incognito Mode.
This can be accessed by:
- Navigate to the top right menu in the Chrome app
- Select 'New Incognito Window'
- A new window will open showing a logo resembling a secret agent. The colour of the app's top bar will also change to dark grey
In Incognito Mode, Chrome won't keep track of the pages you visit, the data you enter into forms, or any searches you submit.
However, it's worth noting that Incognito mode only prevents Chrome from saving your site visit activity. It won't stop other sources from seeing what sites you've visited, including your internet service provider; your employer, if you're using a work computer; and the websites you visit themselves.
Private browsing on iOS (iPhone, iPod, iPad and iPad Pro)

Safari is Apple's native browser on iOS and macOS, and like other competitors provides users with a private browsing mode.
A key advantage of Safari is that it offers users' an Intelligent Tracking Prevention (ITP) feature by-default. This blocks third-party cookies, and cookies on request that cross domains, and in turn limits the scale of tracking while you browse the web.
To enable Private Browsing in Apple's Safari app for iOS devices:
- Open the app
- Select the tab icon on the bottom right of the screen
- Tap the Private option that pops up on the bottom left
You'll know you're in private browsing mode when the app's top and bottom toolbars go black instead of white or grey.
Safari's private browsing mode removes temporary files when you close the window. Browsing history, form data, and cookies are all wiped by default.
Private browsing on macOS: (iMac, MacBook)
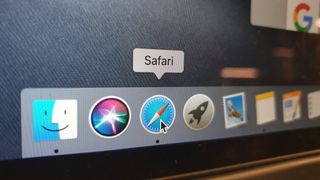
Entering private browsing mode on Safari for Mac desktop devices is very similar to doing so on the iOS app:
- Select File
- Select 'New Private Window'
A window that's using Private Browsing has a dark Smart Search field with white text.
Private browsing on Mozilla Firefox

Mozilla Firefox isn't the default browser for most Android, iOS or Windows devices but it's still available to download for all the aforementioned operating systems. The user will usually have to download the app via their operating system's respective app store if they want to use it. It can also be made the default browser for most devices if they so wish.
Mozilla's private browsing feature in Firefox is simply called 'Private Browsing mode' and offers the same privacy tools as Chrome and Edge. However, Firefox offers an additional tool that others browsers don't to make browsing even safer, and that's called Enhanced Tracking Protection.
This feature prevents companies from tracking your browsing history across multiple sites so they can't record your browsing habits.
To open a Private Window:
- Tap or click the three horizontal bars in the top right corner of the window
- Select New Private Window
Once in Private Browsing mode, the browser window will display a purple mask at the top.
Private browsing isn't entirely private
When activating private browsing sessions, it's important to bear in mind that browsing and download data can never be entirely private, even though you may make great efforts to protect your data by enabling private browsing mode on different browsers and across all your devices.
You may be able to prevent advertisers from tacking your online movements, as well as your ISP, although it's impossible to completely mask your digital presence. This is because whenever your data will be stored in some place anytime you register for an account on a service, make an online purchase or register for a newsletter.
Should this data fall into the hands of cyber criminals, if the service you've signed up to is hacked for example, this data can subsequently be distributed across the internet and even sold to other bad actors for a variety of purposes, from accessing further personal details or even hijacking your identity.
Sadly, only a total internet blackout can prevent you from being entirely hidden and safe from your data leaking into the hands of others - malicious or not. But this is much easier said than done, and will require you to disable your Wi-Fi and mobile data on your smartphone, computer, tablet and any other device that might be fitted with networking components.
Besides cyber attacks, your information can still be distributed online between services, even if it's against your consent. The advent of GDPR has been designed to stamp this practice out, and has in large part improved the situation, but illicit data-sharing still happens. Installing routers, firewalls and proxy servers may help to keep your browsing activity under wraps, as these tools are a step above the privacy that private browsing offers.
Containing your digital footprint, of course, is becoming increasingly difficult as time passes, given the growth in the number of household devices that can connect to the internet.

Clare is the founder of Blue Cactus Digital, a digital marketing company that helps ethical and sustainability-focused businesses grow their customer base.
Prior to becoming a marketer, Clare was a journalist, working at a range of mobile device-focused outlets including Know Your Mobile before moving into freelance life.
As a freelance writer, she drew on her expertise in mobility to write features and guides for ITPro, as well as regularly writing news stories on a wide range of topics.




