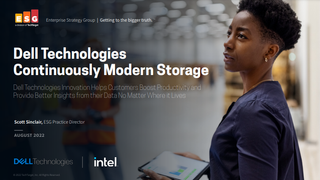Seven ways to get the most from Office 365
Seasoned Office 365 subscriber Jon Honeyball reveals how to get the most from your subscription

We all think we know what Office 365 is: a compendium of familiar office apps. That might have been what the Office suite looked like a decade ago, but it’s much more than that today. What started off as an awkward merger of back-office capabilities with desktop software has grown into something far bigger. And, in true Microsoft style, there are almost innumerable permutations of what you can spend your money on.
If you’re still in the “Office = Word, Outlook, Excel and so on” mindset, you’re most certainly not getting the most from your subscription, particularly if you’re on a business-grade deal. So here are my top tips for eking maximum value from your monthly fee.
1 Know what you’re paying for
To get the best value from an Office 365 package, it’s imperative you know precisely what you’re paying for. Let’s start with the Home versions of the product. Office Home & Student is Word, Excel, PowerPoint and OneNote, and it’s a one-off cost of £119.99. This allows you to install onto one PC only.
Next, the subscription versions: Office 365 Personal is £59.99 per year, and Home is £79.99. Personal adds Outlook, Publisher and Access to the app mix, 1TB of OneDrive storage, and adds in Mac support along with tablet and smartphone apps. Office 365 Home is the same as Personal but covers you for five PCs or Macs and five tablets or phones. Oh, and five lots of 1TB of OneDrive too. Clearly, Home is designed for families and, at £80 a year, it’s a steal.
In the business tariffs, things get more complicated. There are three small business versions (Business Essentials, Business and Business Premium) at £3.80, £7.90 and £9.40 per month or seat respectively. Business is desktop app licensing; Business Essentials is server-side licensing including Exchange Server, SharePoint, Teams, OneDrive for Business and Skype for Business. Business Premium is both in one package, giving you a full suite of desktop and server tools, but only for up to 300 users.
In the Enterprise category, there’s E1, which is an Enterprise version of Business Essentials. Office 365 ProPlus is an enterprise version of the desktop licensing of Business, while E3 and E5 are both desktop and server side, with E5 throwing in the kitchen sink together with MyAnalytics, Data Governance, Advanced Threat Protection and so forth. Prices here run from £6 per month or seat to £30.80 per month or seat.
As you can see, there is plenty to chew through here, and getting the right package is critical. Which brings me to…
Cloud Pro Newsletter
Stay up to date with the latest news and analysis from the world of cloud computing with our twice-weekly newsletter
2 Make sure the apps will do what you need them to
It’s quite galling to sign up for a subscription package, only to find that a feature is missing or only partly implemented on the OS you use.
Let’s firstly look at those consumer packages. Home is the version I would go for, because it gives you licensing for five people and you’re not locked into Windows. You have licences for Mac, too. The full Windows and OS X versions are pretty much feature comparable, although some might argue (including myself) that the Mac version is less stable. However, beware that Publisher and Access are Windows-only.
You also have support for Android and iOS, but again there are limitations. The iOS and Android versions, along with the Windows Store version, are built from the same codebase and miss a raft of power features, including macro programming. At least having access to multiple mobile OSes leaves you safe in the knowledge that you don’t have to stick with Android or iOS, just because that’s what you owned when you took out your licence.
3 Don’t ignore the web-based apps
Microsoft pushes you hard towards using OneDrive in the basic home packages and, for many people, the integration of OneDrive is useful. I take a contrary view: I prefer to choose something so fundamentally critical as storage based upon my needs, not the deliverance of whatever is bundled in the package. But my choices are not your choices and, for most home users, OneDrive will do a fine job.
That takes us to the next hidden item, the web-based versions of Office for home users. It’s a truism that you don’t need all the power all the time, and that can be very true on a mobile device that might be more oriented to consumption than creation. However, sometimes you might just need access to a document, spreadsheet or presentation, and the nearest computer is one that belongs to a friend.
Fire up Office 365 and you have access to both your OneDrive data, and the basic functionality of each app, directly from a modern browser. Nothing gets downloaded to the computer, your data never leaves the cloud, and you can be reassured that your login information is secure, providing you don’t save it to the web browser.
4 Try using the real-time collaboration
Let’s move onto Office 365 tools that are somewhat hidden away. If you log into the Office 365 portal, you get to see all the tools that are available to you. Of course, there are the usual suspects such as Excel, Word and PowerPoint. Before glossing over these, bear in mind that the online versions of these apps have recently gained real-time collaboration, so you can have several people working on the same document at the same time, with everyone seeing the changes in real-time. You can do this with the desktop versions of the apps too, but you have to store your document to OneDrive or OneDrive for Business. Hopefully this functionality will soon come to Dropbox and other cloud storage providers, but they’re busy working on their own alternatives, such as Dropbox Paper.
Working together cooperatively in real-time is a big time-saver, especially if you have a Skype video chat session open at the same time. I’ve used it to great effect in the lab when I’ve been working away on another continent, but the senior management team has needed to brainstorm a project idea. It’s far better to get everyone to blast ideas out online than to get into a tedious email-based document round robin.
5 Take control of Exchange Server components
On the server side of things, much of the capability you can unearth is defined by the package that you have subscribed to. Let’s start by looking at Security & Compliance – this gives you a whole bunch of tools to manage your data. For example, you can dig into the settings for all the email filtering and anti-spam that is applied to the Exchange Server store and modify the default rules and routes that it uses.
It might be that you want to send everything to an external email scrubbing service, or you want to block all email from a particular domain or set of IP addresses. To do this, dive into the Admin Center section and choose Exchange Server. Then look at the Protection section, where you can configure the malware filter, connection filter, spam filter and outbound spam.
You can also set up DomainKeys Identified Mail (DKIM), which “is an authentication process that can help protect both senders and recipients from forged and phishing email. Add DKIM signatures to your domains so recipients know that email messages actually came from users in your organization and weren’t modified after they were sent.” It’s not too hard to set up, and it’s done at the server level, so is easier than setting up on each user’s desktop app. Similarly, it’s a good idea to set up Domain-based Message Authentication, Reporting and Conformance (DMARC) and Sender Policy Framework (SPF) at the same time. While you’re rooting around in the Admin Center, take a good look at the Message Trace facilities, and the other Mail Flow capabilities, to ensure things are going where you want them to.
6 Don’t wait for a crisis to tackle the compliance tools
Another area in Exchange Server to look at is Compliance Management, which lets you define the auditing and retention of emails. This allows you to ensure that a rogue user can’t delete everything and hope it’s gone from the servers. You, as administrator, have full control, and it’s wise to know how to make it work for you.
Indeed, the more you look into the Security & Compliance section, the more you will find. For example, you can set up Labels with their own policies. As Microsoft explains: “When a label is applied to email or docs (automatically or by the user), the content is retained based on the settings you chose. For example, you can create labels that retain content for a certain time or ones that simply delete content when it reaches a certain age”, which could be useful.
Data Loss Prevention ensures that sensitive data is only shared with the authorised users and can’t wander out of the building. Did you know that you can set up anti-malware on the Exchange Server data flows, and have custom notifications if something nasty is found in an email package?
What about searching for content across your organisation, looking for content in email, documents, Skype for Business conversations and more? Content Search lets you do this, which could be useful when tracing who said what to whom and when.
7 Don’t ignore the extras
Finally, there’s a selection of additional bits and pieces that might come as part of your subscription. This isn’t an exhaustive list, and items come and go, but digging around the edges is always a profitable task.
Firstly, Sway lets you create and share presentations, interactive reports, stories and so forth. It’s web-
based, fast to operate and there are also clients for mobile and tablet devices. There’s a wide range of interesting templates to choose from, and these can get up and running without some of the constraints you might have had if you started this process in Word or PowerPoint. For example, when I fired up Sway to make a CV (not that anyone would dare employ me!), it gave me a well-structured document into which I could immediately start pouring content. That’s the core idea here – getting the tool out of the way so you can start creating.
Planner is a simple planning and management tool that lets you structure a set of things into a project, add users to the list, and then get them to easily access the content and reporting tools. It’s not a full-blown project management tool, but more a simplified project thinking place to give structure to group brainstorming sessions. I’ve used it successfully on a number of small group plans, and it has the edge over an Excel sheet.
Delve is another Office 365 tool that most people don’t know about – it allows you to build document and information-sharing workspaces, and aims to get users to join up across a wide organisation. It’s one of those tools that looks fabulous in the PowerPoint slide deck, but which leaves you slightly scratching your head as to how it’s going to work for you in your organisation.
And then there’s PowerApps, which is an application development tool that allows non-programmers to pull together information from various places, and deliver it to users. It’s designed to be a very rapid development tool that requires little or no low-level coding experience, delivering data to mobile users on iOS, Android or web intefaces. It can pull data from a host of sources, including Dropbox, OneDrive, Dynamics CRM and SharePoint Online. For some users, this could usefully replace those dark-ages apps that have been cobbled together in Access over the years, and to push the capabilities to mobile users, too.
Flow is a tool that lets you automate workflows, by being able to join up components in SharePoint, Office, OneDrive, Twitter, Dropbox and so forth. The workflow can be sophisticated, with multiple steps, and it can even access on-premises data such as SQL Server sources. There are dozens of workflow template ideas to build out from, and some examples are “save tweets that include a specific hashtag to a SharePoint list” or “Copy new files in Dropbox to a specific folder on OneDrive” or “Track Facebook wall messages in an Excel Spreadsheet”.
The downside? It seems that almost nobody knows about Flow – the use counts on some of the pre-packaged demo files can run to only a few hundred users, which is quite staggeringly low. There might be a cause and effect here – some report it is slow and buggy, and prefer to use tools aimed at end users, such as IFTTT. But IFTTT is geared towards home automation – Flow’s focus is much more business-oriented, with connections into a significant line of business toolsets, including SalesForce. And if the toolkit that you need doesn’t yet exist, you can develop your own using REST-based requests in the Custom API tool. There is much here for businesses to look at – the biggest problem, as always, is finding the time.
And that’s a theme that runs across the whole of Office 365. If you treat it in the same way as we treated the first release of Office in the 1990s, then there is a great deal of capability that you will be missing out on. Office 365 today offers an immense bundling of both desktop, server, cloud and mobile functionality. And it does so for what is really a pittance. As I remind myself, my first copy of Word for Windows in December 1989 cost £450. That’s almost eight hundred quid in today’s money, just for Word. A home can have five users of the full client suite for a tenth of that sum; businesses can cover several seats. That’s extraordinary in itself.
Prices correct at the time of publication. This article was first published in PC Pro.