
Who would have thought that an online bookshop would end up winning the AI game? Google and Apple are playing catch-up, but Amazon's Alexa is way out in front. The company's almighty retail presence, and its ability to sustain deep price cuts, has helped make Alexa unstoppable.
Once the Echo is settled in your home, though, what exactly do you use it for? For many of us, Alexa is little more than an interactive replacement for the radio. Yet there's a lot more that your always-listening, ever-ready assistant can do. Here's a guide to some of the clever ways you can customise the Echo and make the most of its extensive capabilities.
Change Alexa's wake word
Out of the box, your virtual assistant is called Alexa - but opening vowels can be problematic for some stammerers, and there's plenty of scope for confusion if you have a child or pet with the same name. Happily, while Google, Apple and Microsoft are quite precious about what you call their assistants, Amazon gives you options: instead of addressing your Echo as "Alexa", you can choose to say "Echo", "Amazon" or - for Star Trek fans - "Computer".
To change this setting, open the Alexa smartphone app, click Settings and tap on the device whose wake word you want to change. Click Edit on the wake word line and choose from the drop-down list. We're using "Alexa" throughout this feature, but obviously if you've chosen a different name then swap it as appropriate.
Set up Multi-Room Music
If you have multiple Echo devices in your home, you can easily stream one playlist or radio station to several (or all of them) at once. First though you need to put them into groups; you can do this within the Alexa app, by clicking Settings followed by Multi-Room Music.

You can create as many groups as you like, but note that each device can only appear in one group. So, if you have two Echo units downstairs and two upstairs, you could create a "downstairs" group for the first two - but you couldn't then also add them to a "whole house" group.
To set up your first group, all you need to do is tap the Create Group button, followed by Multi-Room Music, give the group a name and tick the boxes beside the devices that should be included.
Get the ITPro. daily newsletter
Receive our latest news, industry updates, featured resources and more. Sign up today to receive our FREE report on AI cyber crime & security - newly updated for 2024.
Now, if you want to play music on your two downstairs Echo devices, you can simply say "Alexa, play Kylie downstairs". If Kylie's not to your taste, modify the instruction as appropriate.
Play podcasts with Alexa
You probably know that Alexa can stream music and digital radio stations - but did you know that she can also play podcasts? Alexa has a built-in ability to play podcasts through the TuneIn app - just say, for example; "Alexa, play Serial".
This skill, however, may be a bit limited for the true podcast enthusiast's tastes, lacking the ability to do things like subscribe to certain podcasts. If you want a bit more functionality, check out the AnyPod skill, which allows you to do things like subscribe to podcasts and play specific episodes.
Create multiple profiles
Alexa will listen to anyone - but that doesn't mean she has to treat everyone the same. If you set up separate profiles for each person in your household, you can switch between them to ensure that any music played, calendars accessed, and accounts used for shopping will be appropriate to that user.

Creating a new profile has to be done by the registered owner of the Echo device. Open Settings in the Alexa app, click Household Profile in the Settings section, then enter your account password. Now get the other member to log in using the same device and link your accounts.
One word of warning: when you tell Alexa to order an item from Amazon, the system will use whichever payment method is set up for the active profile - so to avoid mix-ups, it's worth checking before you place the order. To do so, just ask "Alexa, which profile is this?"
Protect your purchases
On the subject of voice purchases, if you've got kids in the house you'll probably want to set up a PIN code for online shopping, to ensure they don't order a box load of Lego every two weeks.
To do this, scroll down to Voice Purchasing in the Alexa app and add the code in the "Require voice code" field. This will need to be spoken when making a purchase -so make sure they don't overhear you.
Connect external devices
Everyone knows that the Echo, Echo Plus and Echo Show can stream music from various online sources. What you might not realise is that these devices can all also be used as external Bluetooth speakers, so you can - for example - use them to play music directly from your phone.

To make the connection, either search for the Echo device in your phone's Bluetooth menu, or make your phone discoverable and say "Alexa, pair Bluetooth" or "Alexa, pair phone". (Note that the Dot lacks this capability.)
Once connected, you can control the music with all the usual voice commands, including "play", "pause", "previous" and "next", and volume controls. To close the connection, say "Alexa, disconnect Bluetooth" or "Alexa, disconnect phone".
Use IFTTT with Alexa
You probably already know about the free-to-use automation service IFTTT - there's a guide to some useful business applications here. What's perhaps more handy is the numerous Alexa integrations the service now offers.
To get started, point your browser at ifttt.com/amazon_alexa and click Connect. Provide your password on the Amazon page that appears and authorise the connection. You can now use the pre-rolled applets to link Alexa to a huge range of services and devices - from a Roomba vacuum cleaner or a WeMo coffee maker to Facebook Messenger and Google spreadsheets.
In our view, one of the most useful integrations is between Alexa and Todoist: although Alexa has a native shopping-list feature, Todoist is more flexible and works across almost every platform imaginable.

To set it up, search IFTTT for "Todoist"; you should see an result entitled "Add your new Alexa to dos to Todoist". Click the Turn On toggle switch, and on the next screen, sign into your Todoist account to link it with IFTTT.
Next, select which Todoist project you'd like Alexa to add new entries to - we'd suggest the all-purpose 'inbox' list - and hit save. Now every time you ask Alexa to add an entry to your to-do list, it'll automatically appear in your Todoist inbox.
Create your own routine
If you frequently fire off the same string of commands in a row, why not create a routine, so you can launch the sequence with a single instruction?
To do this, tap Routines in the Alexa Account section of the Alexa app, followed by the "+" to get started. Tap "When this happens", then "When you say something" and type the trigger phrase. We're using "Alexa, open the office" to set up a routine that will run when we get to our desk in the morning.
Save the phrase, then tap "Add action" and choose what should happen from the News, Smart Home, Traffic and Weather options. For example, our routine turns on two lights and asks Alexa to tell us what the day's weather is.

Use Alexa remotely
Did you know that you can communicate with Alexa even when you aren't within range of its microphone? The Alexa app which is used to set up the device can also be used to launch remote commands from anywhere in the world, along with a host of other tasks.
Simply open the app and tap the Alexa logo in the centre of the navigation bar at the bottom to launch Alexa's voice recognition service, and tell her what you want. You can use any command that you'd use with the Echo itself, including turning on connected home devices like lights or plugs, playing music or answering general queries.
Make phone calls with Alexa
Setting up phone-call capabilities is only slightly more involved than setting up the Drop In function. First, open the Alexa app on your phone and tap the speech bubble on the toolbar. When you originally set up the app you'll have been asked for your phone number, and for authorisation to pull in your contacts from your address book - and now you should see them here.
To call or text one of these contacts, tap the person icon at the top of the screen, then tap their name. You'll see options to send a text or call. A texts will be read out by the recipient's Echo device, as well as appearing on their phone, while a phone call make their device ring so you can speak hands-free.

What if you don't want to be disturbed? Tap a name and use the "Allow Drop In" switch to enable or disable their access. Scroll to the bottom of their card and there's a link to block them if you need.
Make Skype calls with Alexa
If you're a business user that relies on Skype rather than traditional phone calls, don't worry - Alexa's got you covered. In the Alexa app, open up the settings and tap 'communication'. Tap on 'Skype' and then click the link to sign in to your Skype account.
Once your account is linked and authenticated, you can simply say "Alexa, call Frankie on Skype", and Alexa will initiate the call. If you've got an Echo device with a screen - i.e. the Echo Show, Echo Spot or a Kindle Fire tablet with Show Mode - you can even use it to make Skype video calls.
Personalise your Flash Briefing
A Flash Briefing is Amazon's name for a quick info dump that draws content from multiple sources, such as news publishers, weather forecasters and exchange rate trackers.
To set one up that's personalised just for you, open the Alexa app and click Flash Briefing in the Settings section. Click Get more Flash Briefing content and select the elements you'd like to add: you'll find options like BBC World Service, The Guardian, MTV and the Joke of the Day.

Each one you add will be automatically enabled, but you can remove any source from the briefing if you choose: just return to the Flash Briefing section and toggle the switch beside each one's name.
You can enable sports content within the Flash Briefing too - but Alexa already knows a lot about football and other sports. Click Sports Update on the Settings screen, then use the search box to find the teams you're interested in. As well as Premier League clubs, you'll also find local teams like Leatherhead and Taunton Town.
Tell Alexa where you are
Another way to personalise the information Alexa feeds you is by telling her where you live. The setup procedure asks you for a street, but a postcode works just as well, and will ensure you get accurate weather and travel information. This should be set for each device by clicking its name in the app's Settings section and entering the required details in the Device location section.
If you frequently make the same journey between two fixed points, you can also setup a custom traffic report. To set your start and end points, step back from the device settings and click Traffic in the Alexa Preferences section. Then, when you ask Alexa "what's the traffic like?", she'll respond with a full report.
Create custom Alexa skills with Blueprints
Have you ever wished you could program Alexa to give certain specific responses? Well, now you can! Amazon has launched a feature called 'Skill Blueprints', which essentially enables you to roll your own custom Alexa skills. There are various templates for creating skills for things like games and quizzes, inspirational quotes and chore rotas.
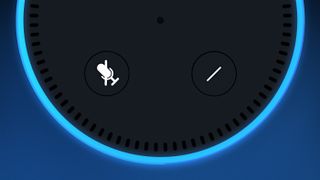
Our favourite Blueprint is one for letting guests know all the essential information they'll need. The example is based around information for house-guests, such as how to turn the TV on and where the toilet paper's kept, but it works equally well as an information point for offices.
For instance, you can configure it to respond to questions like "Alexa, what's the Wi-Fi password?" or "Alexa, how does the coffee machine work?". No more having to answer the same questions over and over again!
To set up a Blueprint, go to blueprints.amazon.co.uk and sign in with your Amazon account, then pick the Blueprint you want to use as a starting point, then following the step-by-step setup and configuration guide.
Say goodbye, Alexa
If you're upgrading from a Dot to a Plus, or from a regular Alexa to a Show, you might be tempted to pass your old device on to a friend, or sell it online. Before you do, make sure you deregister it so that the new owner can't place online orders using your account.
To do this, open the Alexa app, click Settings, then click on the name of the device you're getting rid of. You'll find the deregistration option in the About section. You don't have to worry about the record that Alexa keeps of thing you've said to her: this won't follow the device to its new home.

But if you ever want to purge this information from your own account, you can delete individual recordings from the home page of the Alexa app, or switch to your Amazon account to delete the whole lot.
To do this, log in at amazon.co.uk, click Your Account, and find the link to Manage Your Content and Devices. Switch to the Your Devices tab, click the three dots beside the names of each of your Echo speakers, and choose Manage voice recordings on each one. Read the disclaimer and, if you want to proceed, click Delete to wipe the slate clean.
ITPro is a global business technology website providing the latest news, analysis, and business insight for IT decision-makers. Whether it's cyber security, cloud computing, IT infrastructure, or business strategy, we aim to equip leaders with the data they need to make informed IT investments.
For regular updates delivered to your inbox and social feeds, be sure to sign up to our daily newsletter and follow on us LinkedIn and Twitter.





