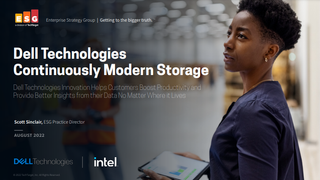Why it's time you made the switch back to Firefox
Is your browser getting you down? Nik Rawlinson suggests it may be time to revisit an old friend

Switching to Firefox might feel like a step backwards. Back in 2010, Mozilla's lightweight browser commanded a solid third of the browser market, but today its share has fallen to just under 14%. Then again, it's still bigger than Internet Explorer (13.13%) and miles ahead of Microsoft Edge (3.64%) so it's no dafter a choice of browser than either of Windows' defaults.
And if you're one of those who have switched away, there are plenty of good reasons to give its new browser a try. We'll discuss some of the most practical ones later, but let's start with something more fundamental: Mozilla's ethics. Firefox is built and maintained by a non-profit organisation, whose stated purpose is to "ensure the internet is a global public resource, open and accessible to all... where individuals can shape their own experience and are empowered, safe and independent."
That might sound like airy stuff, but at a time when the founding principles of the internet such as net neutrality and freedom of online speech are under greater threat than ever, Mozilla's stand is one worth supporting. If you're not convinced, check out the company manifesto here. Once you've done that, you might feel rather more positive about switching to Firefox.
Download and sync Firefox
Installing Firefox on your PC is as straightforward as you could ask for: a web search will lead you straight to the download. The first time you launch Firefox, you'll be asked to sign in to Firefox Sync, create a new account or skip. It's a good idea to create an account, as this lets Firefox share your data and settings across your various devices and platforms.
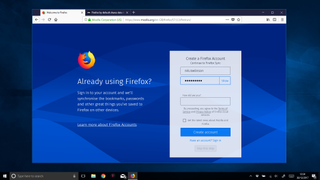
Firefox Sync lets you share data across different devices
You'll then need to choose what you want to synchronise; I personally find that it's helpful to share logins and bookmarks, but you might prefer to handle preferences, add-ons, open tabs and history on a device-by-device basis, so consider unticking those options. If you change your mind later, you can update your sync settings by pointing the browser at "about:preferences#sync". You can also change your device name on this page: mine defaulted to "nik's Firefox on Windows10", which seemed a bit fussy, so I changed it to "Work PC".
At this point, it's also a good idea to work through the rest of the preferences, by clicking through the options in the sidebar, so you don't run into any hiccups once you start browsing. Pay particular attention to the Privacy & Security options and read the second tab that Firefox opens on first running, which details what data it gathers and how it uses it.
Get the ITPro. daily newsletter
Receive our latest news, industry updates, featured resources and more. Sign up today to receive our FREE report on AI cyber crime & security - newly updated for 2024.
In particular, note the option that allows Firefox to run "studies" on your PC: these are development features that Mozilla installs on enrolled machines for field testing. You won't necessarily be notified that a study is running on your PC, unless it needs to send data back to Mozilla that isn't covered by the existing data protection agreement. So, if you're using the browser in a business environment, you should consider opting out. Although studies are unlikely to cause any problems, you should never allow a third party even your browser publisher to install applications or add-ons without your express permission.
You may also want to tailor how Firefox installs updates. By default, this happens automatically, but if you prefer to authorise them individually, you'll find the option by clicking through General and scrolling down to the Firefox Updates section.
Another thing you might like to tweak is tab previews. In its vanilla configuration, Firefox doesn't show previews when you hover over its icon on Windows' taskbar the way IE and Edge do, instead showing just the active tab. The option to enable previews is in the Tabs section of the General preferences, allowing you to jump straight to the page you need from any other application.
Importing your data and extensions
The next thing to do is transfer the data from your previous browser. If you've been using Chrome, Internet Explorer or Edge for some time, you'll doubtless have saved a lot of favourites, stacked up a long-running history and stored plenty of passwords. The good news is that you can very easily bring your bookmarks and your browsing history across to your new browser: the first new tab that Firefox opens includes an import button. Click it to get started, before picking your old browser from the list and choosing what you want to import.
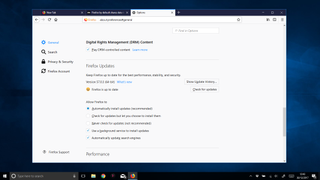
Firefox can import your personal data from Chrome, IE and Edge
The bad news is that, at present, you can't easily import saved passwords directly from a different browser. That's a pain, but you can simplify things going forward by using a third-party password manager extension such as LastPass. This will integrate with both Chrome and Firefox, allowing you to access saved passwords from either browser on any device.
Finally, if you're relying on any particular Chrome or Opera plugins, or extensions, these can come along too. To transfer them, install the Chrome Store Foxified add-on and you can use all of the same extensions from either browser in Firefox.
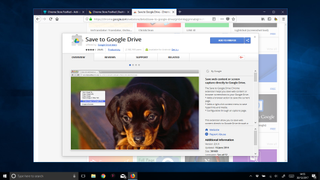
The Foxified add-on lets you use Chrome and Opera extensions
Interesting features
So, that's how to switch; what you might still be wondering is why you should. One reason is that Firefox offers some handy built-in features. For example, Pocket the clip-and-keep tool that lets you set aside content to read later is integrated into the browser, with a "Save to Pocket" icon located directly on the address bar. You can log in with an existing Pocket account, or use your Firefox account, and start saving pages right away.
When it's time to review your saved items, you'll find them in the Firefox library. Open the Firefox menu the three stacked bars to the right of the URL bar and navigate through Library to View Pocket List. Elsewhere in the library, you'll additionally find your bookmarks, history and screenshots. You can also view your bookmarks alongside the active window by clicking the Sidebar button; once there, you can switch between viewing your history and, if you've set up tab syncing, any pages you've currently got open in Firefox on another device.
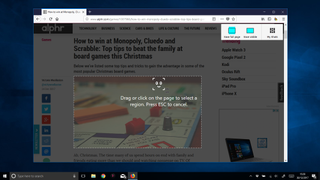
The screenshots tool makes short work of capturing pages
Firefox also has a built-in screenshot tool. This is currently in beta, but it still goes far beyond Windows' "PrtScn" key. To enable it, click the three dots at the end of the address bar and pick the screenshots option from the foot of the menu. As well as switching on the feature, this opens screenshots.firefox.com; once you've taken a few screenshots, you'll be able to access them here via the My Shots link.
To use the screenshot tool, select the screenshots option again from the address bar menu: now you'll notice that moving your mouse around the page automatically highlights objects such as text blocks, DIVs and images. To capture any area of a page, click and drag a bounding box, then use the handles to resize it. You can also take a snapshot of a full page with a single click onto the overlay that appears at the top of the active window. This clever feature saves not only what you can see, but the full length of the page a boon for anyone who needs to share a page with a client, or capture it for a portfolio.
Speed and privacy
One of the best reasons for using Firefox is how nimble it is. The latest version dubbed Firefox Quantum, and released in November 2017 uses an all-new engine that's reportedly twice as fast as previous releases. We decided to test the browser's performance using the free Peacekeeper benchmark tool and found that Firefox was indeed faster than any of its rivals, with an overall score of 2,783. For comparison, Chrome scored 2,472, while Internet Explorer and Edge languished on 1,456, and 1,433 respectively.
What's more, Firefox achieves this without hammering your battery. Microsoft has been gathering telemetry from "millions" of Windows 10 devices to measure browser power consumption, and while Edge leads the field with an average power consumption of 465mW, Firefox ranks a close second on 493mW. Chrome, by comparison, sucks up a much steeper 719mW so dropping it in favour of Firefox could let you keep browsing for longer. That might not be a consideration if you're using a desktop, but it's definitely worth considering if, for example, you're working on a long train journey.
Another consideration is privacy. Just like every modern browser, Firefox has a private browsing feature, for those pages, you don't want to be recorded in your history or cache. However, as everyone should know by now, enabling this feature doesn't completely cover your tracks. Your internet service provider can still see what sites you're connecting to, as can whoever's running your network which is worth bearing in mind if you're browsing at work or via a public hotspot. Moreover, tracking cookies may still be able to follow you around and share your browsing habits with third parties.
You can improve your privacy with extensions such as Privacy Badger, or by using a VPN to route your traffic via a secure server. But even without such add-ons, Firefox is designed to protect your privacy as far as possible.
To test this, we used the Electronic Frontier Foundation's Panopticlick tool, which analyses a browser and its add-ons to see how trackable it is and were pleased to see our default Firefox installation, with private browsing active, successfully blocked all tracking ads and invisible trackers. That's something that Chrome and Microsoft Edge can't claim: both Chrome's Incognito and Edge's InPrivate windows failed to block these sinister elements.
Sync your mobile device

You can share pages between devices, even if you don't sync tabs
Once you're using Firefox on your desktop and laptop, it makes sense to make the switch on your phone as well, as this lets you share tabs, bookmarks and logins between your desktop and mobile devices. You can also, very conveniently, send pages between each of them. To do this, simply click the three dots on the address bar, pick "Send to Device", and select the device you want to open it on.

It's worth taking a little time to customise your browser
The mobile version of Firefox doesn't let you install custom visual themes as you can on the desktop (by picking Customise from the menu and clicking the Themes button at the foot of the window). What you do get is a smart Night Mode option which is perfect for those who read in bed, as it minimises your exposure to the sleep-disrupting blue light given off by a backlit panel. This mode inverts plain text, meaning it's white on black, while images retain their original colours.
For all these reasons, there's a buzz around Firefox Quantum that we haven't seen for many years. Even if you're not yet ready to switch your default browser, it could well be time to give Firefox a second look. After all, if Google Chrome could knock the mighty Internet Explorer off its perch, who's to say Firefox can't make a triumphant return as the fight for an ethical, open web steps up in 2018?
Image: Shutterstock
Nik Rawlinson is a journalist with over 20 years of experience writing for and editing some of the UK’s biggest technology magazines. He spent seven years as editor of MacUser magazine and has written for titles as diverse as Good Housekeeping, Men's Fitness, and PC Pro.
Over the years Nik has written numerous reviews and guides for ITPro, particularly on Linux distros, Windows, and other operating systems. His expertise also includes best practices for cloud apps, communications systems, and migrating between software and services.